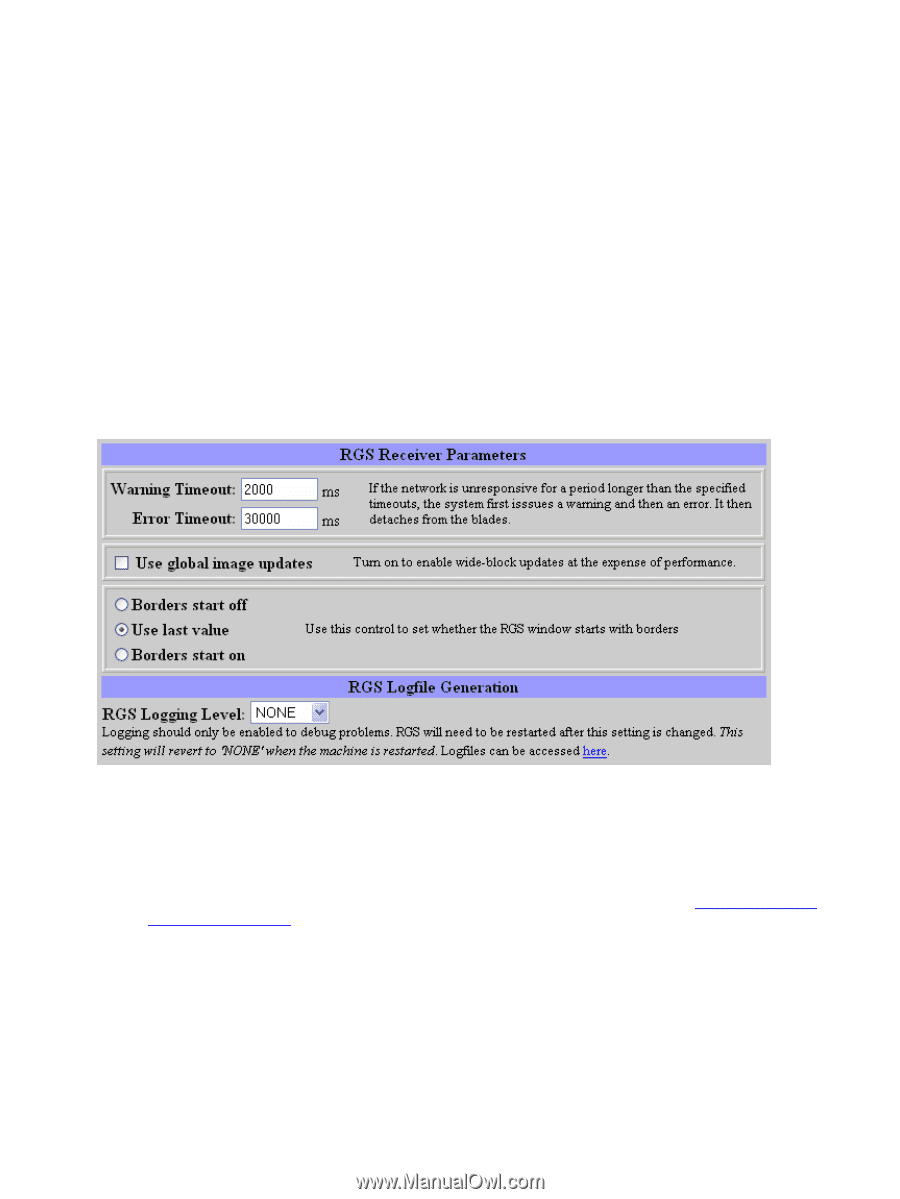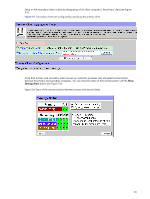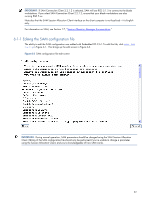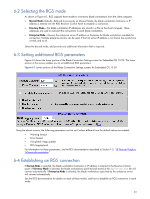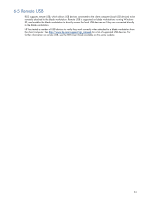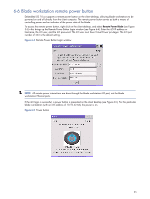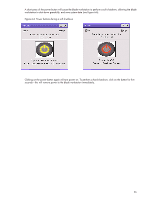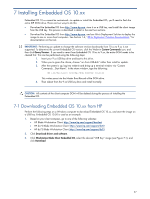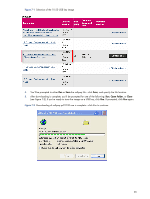HP dc72 HP Blade Workstation Client series - Embedded OS Version 10.xx - Page 33
Selecting the RGS mode, Setting additional RGS parameters, Establishing an RGS connection
 |
View all HP dc72 manuals
Add to My Manuals
Save this manual to your list of manuals |
Page 33 highlights
6-2 Selecting the RGS mode As shown in Figure 6-1, RGS supports three modes to connect to blade workstations from the client computer: • Normal Mode (default)-Referred to previously as Manual Mode, the blade workstation hostname or IP address is entered into the RGS Receiver Control Panel to establish a connection. • Directory Mode-The blade workstation IP addresses are stored in a file on the client computer. These addresses are used to auto-start the connections to each blade workstation. • Enterprise Mode-Queries the enterprise server IP address or hostname for blade workstation available for connection. Multiple enterprise servers can be used. If the first server IP address is not found, the second one is tried, and so on. Select the desired mode, and provide any additional information that is required. 6-3 Setting additional RGS parameters Figure 6-3 shows the lower portion of the Blade Connection Settings screen for Embedded OS 10.50. The lower portion of the screen enables you to set additional RGS parameters. Figure 6-3 Lower portions of the Blade Connection Settings screens for Embedded OS 10.50 Using the above screens, the following parameters can be set if values different from the default values are needed: • Warning timeout • Error timeout • Use global image updates • RGS logging level For information on these parameters, see the RGS documentation described in Section 1-5, "HP Remote Graphics Software documentation." 6-4 Establishing an RGS connection If Normal Mode is selected, the blade workstation hostname or IP address is entered in the Receiver Control panel. If Directory Mode is selected, the blade workstations specified and stored in the directory.txt file will connect automatically. If Enterprise Mode is selected, the blade workstations specified by the enterprise server will connect automatically. See the RGS documentation for details on each of these modes, and how to establish an RGS connection in each mode. 33