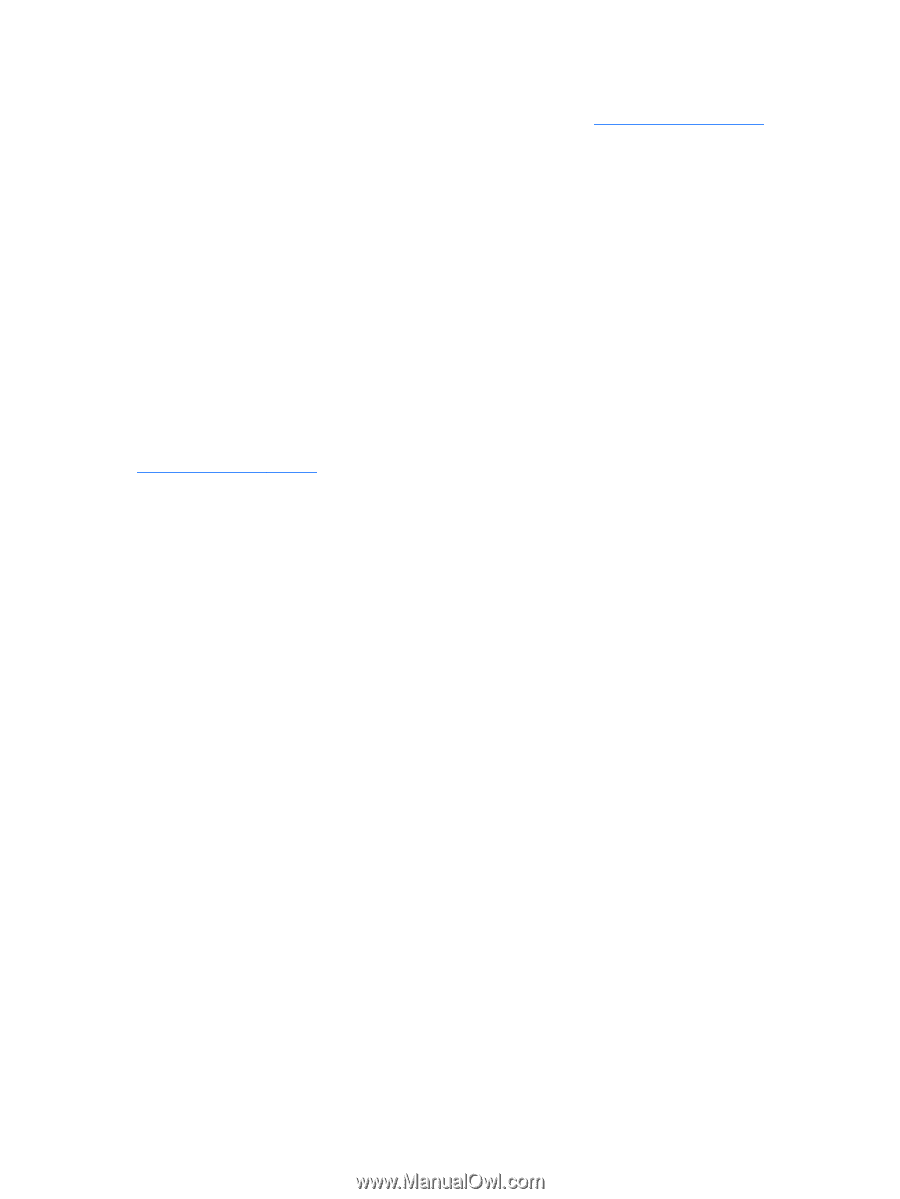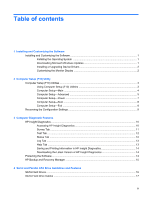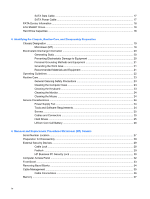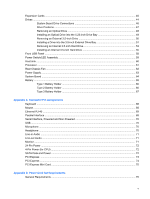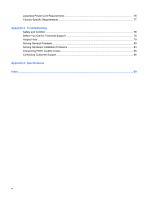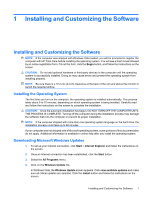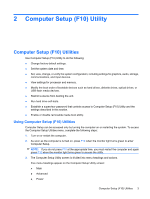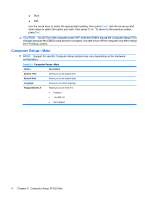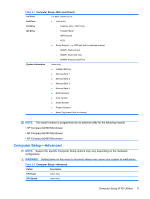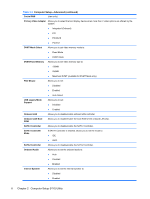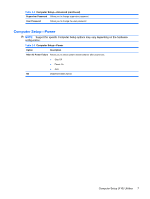HP dx2420 Service Reference Guide: HP Compaq dx2420 Business PC - Page 8
Installing or Upgrading Device Drivers, Customizing the Monitor Display - driver xp
 |
View all HP dx2420 manuals
Add to My Manuals
Save this manual to your list of manuals |
Page 8 highlights
In Windows XP, you will be directed to the Microsoft Windows Update Web site. If you see one or more pop-up windows that ask you to install a program from http://www.microsoft.com, click Yes to install the program. Follow the instructions on the Microsoft Web site to scan for updates and install critical updates and service packs. It is recommended that you install all of the critical updates and service packs. 5. After the updates have been installed, Windows will prompt you to reboot the machine. Be sure to save any files or documents that you may have open before rebooting. Then select Yes to reboot the machine. Installing or Upgrading Device Drivers When installing optional hardware devices after the operating system installation is complete, you must also install the drivers for each of the devices. If prompted for the i386 directory, replace the path specification with C:\i386, or use the Browse button in the dialog box to locate the i386 folder. This action points the operating system to the appropriate drivers. Obtain the latest support software , including support software for the operating system from http://www.hp.com/support. Select your country and language, select Download drivers and software, enter the model number of the computer, and press Enter. Customizing the Monitor Display If you wish, you can select or change the monitor model, refresh rates, screen resolution, color settings, font sizes, and power management settings. To do so, right-click on the Windows Desktop, then click Personalize in Windows Vista or Properties in Windows XP to change display settings. For more information, refer to the online documentation provided with the graphics controller utility or the documentation that came with your monitor. 2 Chapter 1 Installing and Customizing the Software