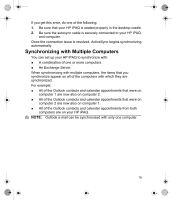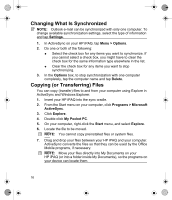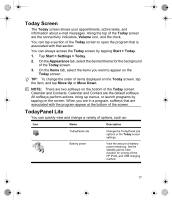HP hx2190b HP iPAQ hx2000 Series Pocket PC - Product - Page 19
Changing What Is Synchronized, Copying or Transferring Files - pocket pc
 |
UPC - 882780109483
View all HP hx2190b manuals
Add to My Manuals
Save this manual to your list of manuals |
Page 19 highlights
Changing What Is Synchronized NOTE: Outlook e-mail can be synchronized with only one computer. To change available synchronization settings, select the type of information and tap Settings. 1. In ActiveSync on your HP iPAQ, tap Menu > Options. 2. Do one or both of the following: ● Select the check box for any items you want to synchronize. If you cannot select a check box, you might have to clear the check box for the same information type elsewhere in the list. ● Clear the check box for any items you want to stop synchronizing. 3. In the Options box, to stop synchronization with one computer completely, tap the computer name and tap Delete. Copying (or Transferring) Files You can copy (transfer) files to and from your computer using Explore in ActiveSync and Windows Explorer. 1. Insert your HP iPAQ into the sync cradle. 2. From the Start menu on your computer, click Programs > Microsoft ActiveSync. 3. Click Explore. 4. Double-click My Pocket PC. 5. On your computer, right-click the Start menu, and select Explore. 6. Locate the file to be moved. NOTE: You cannot copy preinstalled files or system files. 7. Drag and drop your files between your HP iPAQ and your computer. ActiveSync converts the files so that they can be used by the Office Mobile programs, if necessary. NOTE: Move your files directly into My Documents on your HP iPAQ (or into a folder inside My Documents), so the programs on your device can locate them. 16