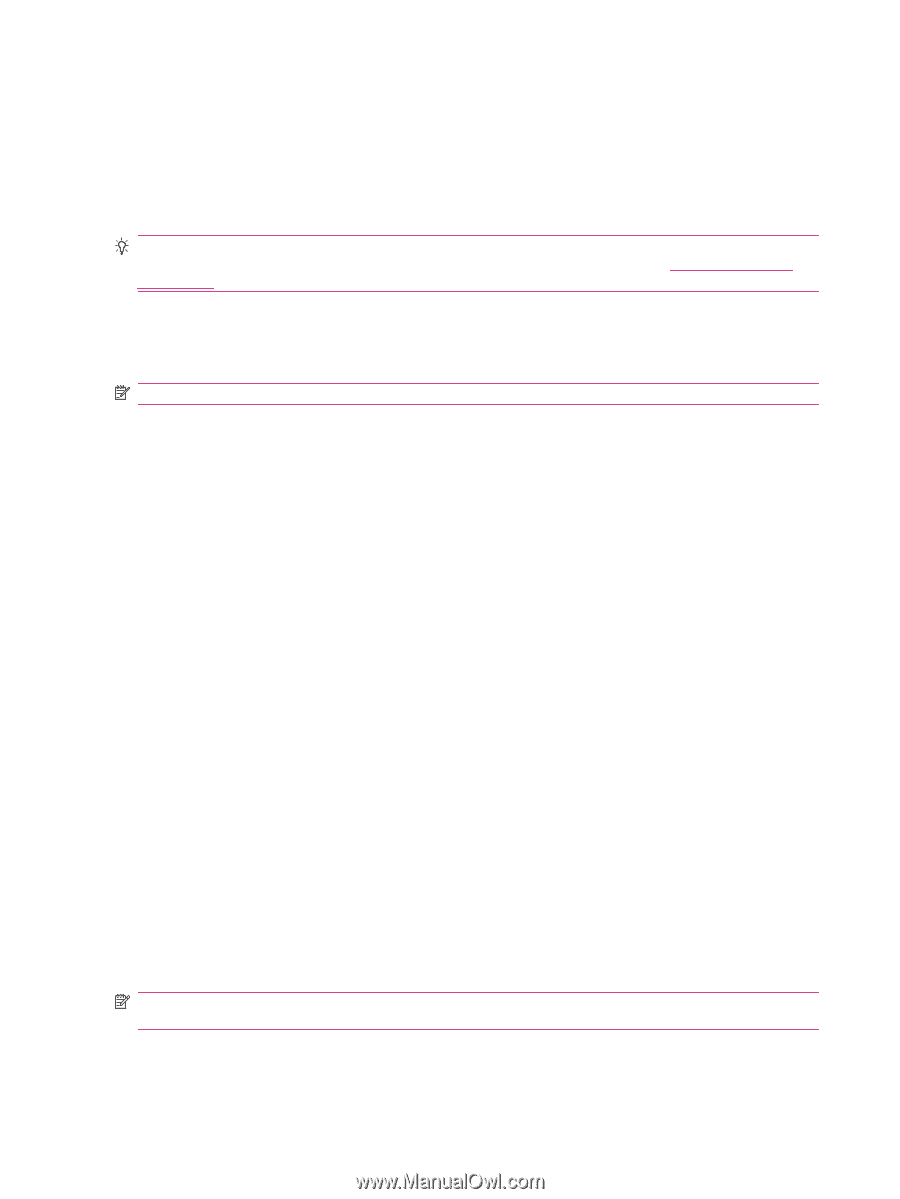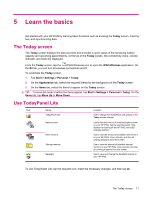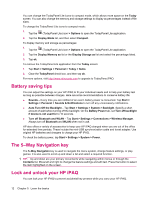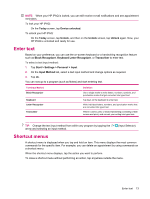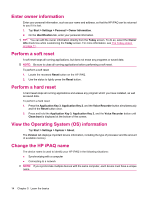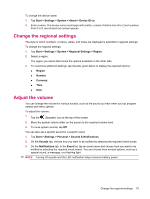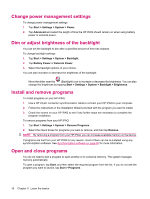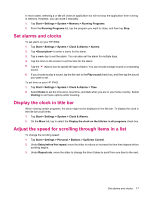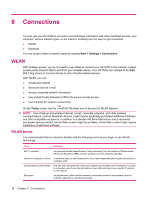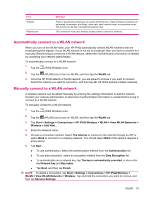HP iPAQ 216 HP iPAQ 200 Enterprise Handheld Series - Product Guide - Page 22
Enter owner information, Perform a soft reset, View the Operating System (OS) information - hard reset
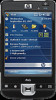 |
View all HP iPAQ 216 manuals
Add to My Manuals
Save this manual to your list of manuals |
Page 22 highlights
Enter owner information Enter your personal information, such as your name and address, so that the HP iPAQ can be returned to you if it is lost. 1. Tap Start > Settings > Personal > Owner Information. 2. On the Identification tab, enter your personal information. TIP: You can edit the owner information directly from the Today screen. To do so, select the Owner Info check box while customizing the Today screen. For more information, see The Today screen on page 11. Perform a soft reset A soft reset stops all running applications, but does not erase any programs or saved data. NOTE: Be sure to close all running applications before performing a soft reset. To perform a soft reset: 1. Locate the recessed Reset button on the HP iPAQ. 2. Use the stylus to lightly press the Reset button. Perform a hard reset A hard reset stops all running applications and erases any program which you have installed, as well as saved data. To perform a hard reset: 1. Press the Application Key 3, Application Key 2, and the Voice Recorder button simultaneously and hit the Reset button once. 2. Press and hold the Application Key 3, Application Key 2, and the Voice Recorder button until Clean boot is displayed at the bottom of the screen. View the Operating System (OS) information Tap Start > Settings > System > About. The Version tab displays important device information, including the type of processor and the amount of available memory. Change the HP iPAQ name The device name is used to identify your HP iPAQ in the following situations: ● Synchronizing with a computer ● Connecting to a network NOTE: If you synchronize multiple devices with the same computer, each device must have a unique name. 14 Chapter 5 Learn the basics