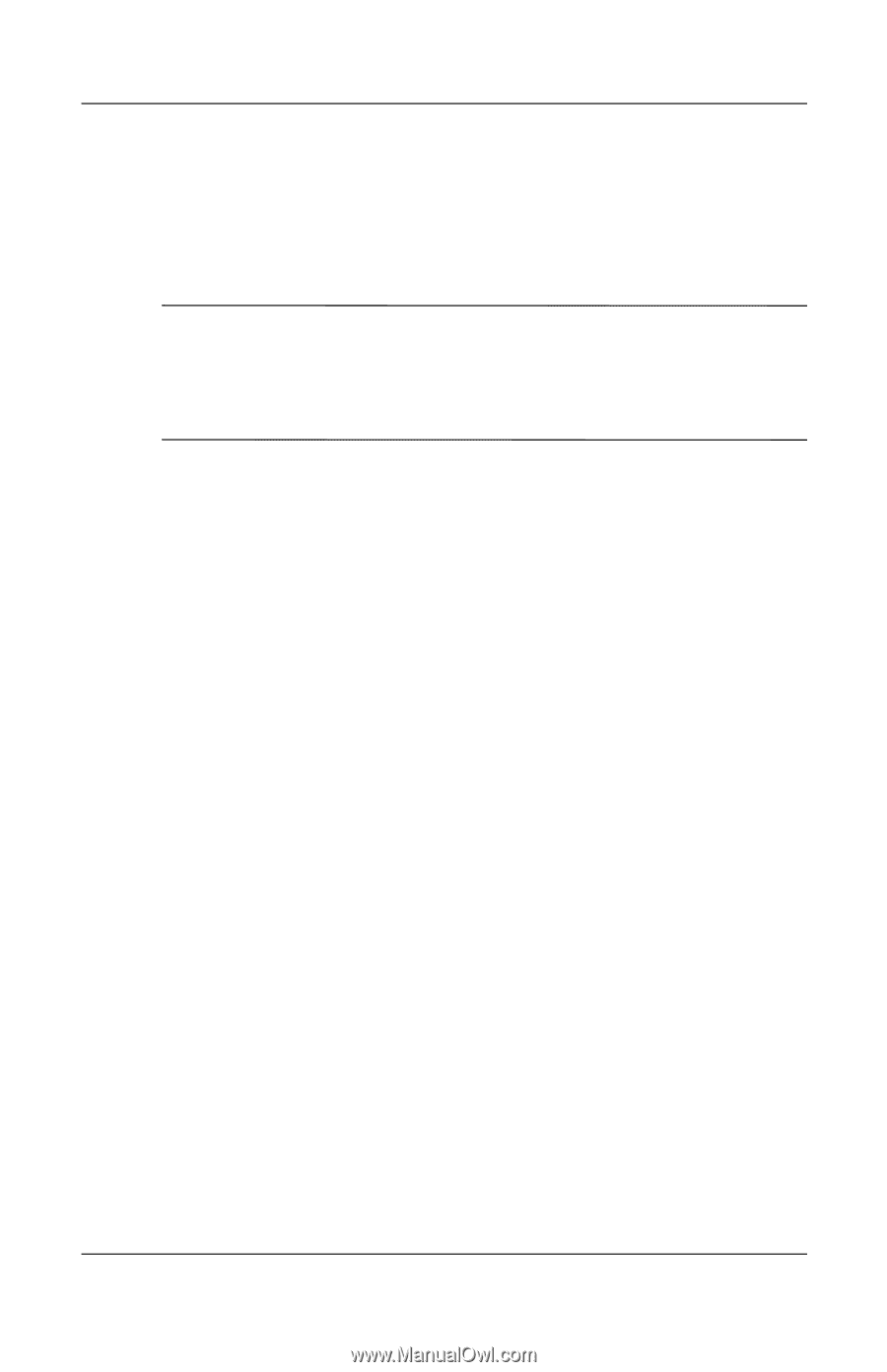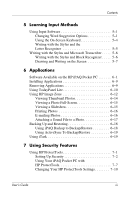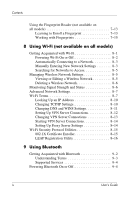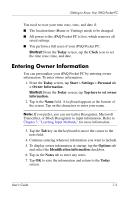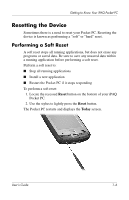HP iPAQ hx2100 HP iPAQ hx2000 series Pocket PC - User's Guide - Page 10
Aligning the Screen, Tap and hold, Start, Settings, System, Screen, Align Screen
 |
View all HP iPAQ hx2100 manuals
Add to My Manuals
Save this manual to your list of manuals |
Page 10 highlights
Getting to Know Your iPAQ Pocket PC Tap and hold-Hold the stylus pointer on an item for a short time until a menu displays. Tapping and holding is equivalent to right-clicking your computer mouse button. When you tap and hold, a circle of red dots appears around the stylus to indicate that the menu will soon pop up. Ä CAUTION: To prevent damage to your iPAQ Pocket PC screen, never use any device other than the stylus that comes with the Pocket PC or an approved replacement to tap or write on the screen. If you lose or break your stylus, you can order extras at www.hp.com/go/ipaqaccessories. Aligning the Screen When the iPAQ Pocket PC is turned on for the first time, you are guided through a screen alignment process. You must realign your screen if: ■ The Pocket PC does not respond accurately to your taps. ■ You perform a full reset of your Pocket PC. To realign the iPAQ Pocket PC screen: 1. From the Start menu, tap Settings > System tab > Screen icon. 2. Tap the Align Screen button. Shortcut: To access the Align Screen application without tapping on the screen, press and hold the 5-Way Navigation button, then press the Calendar button. 3. Tap the cross-hair object at each location. Be precise when tapping the cross-hair object. 4. Tap OK. User's Guide 1-2