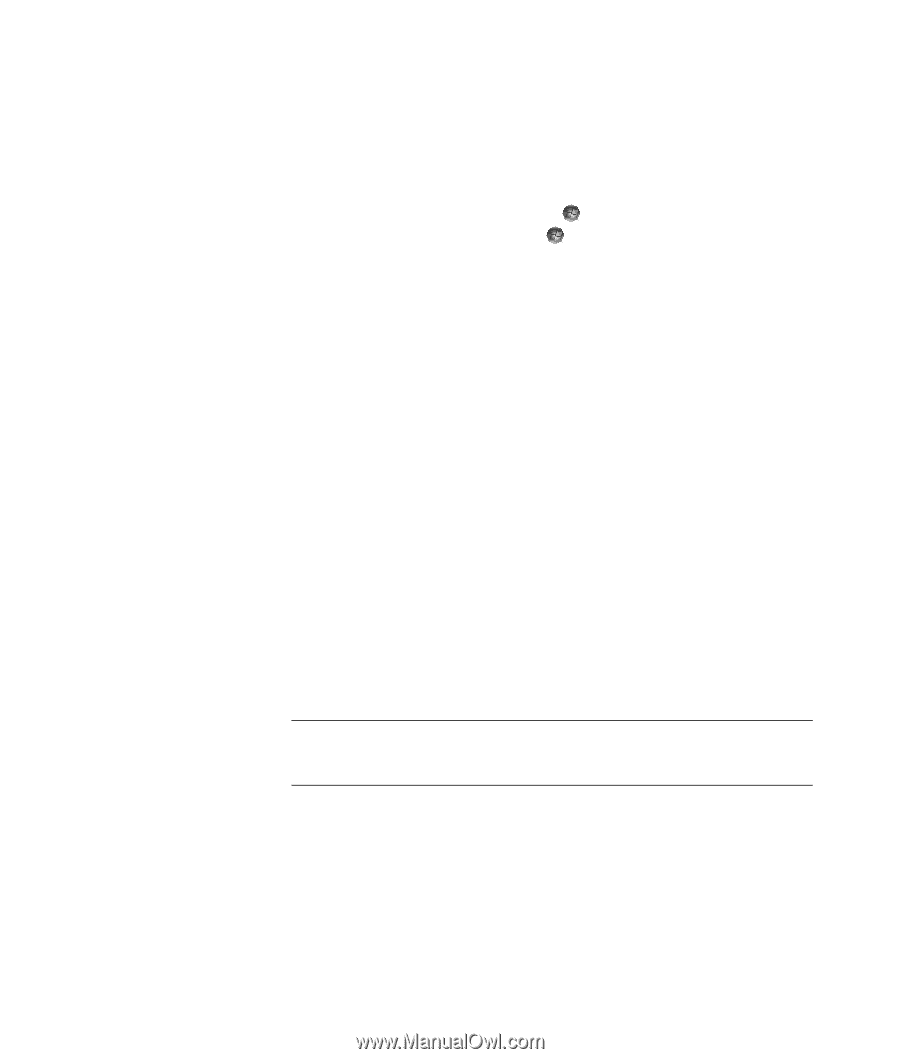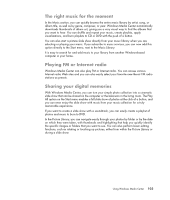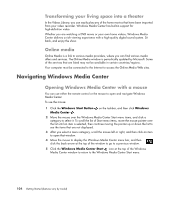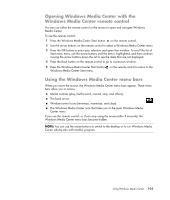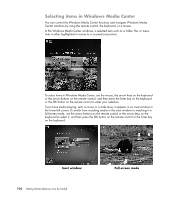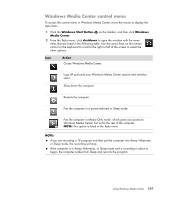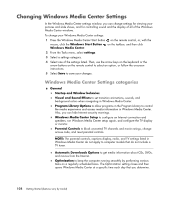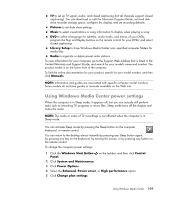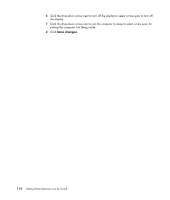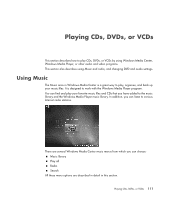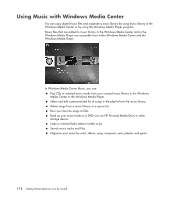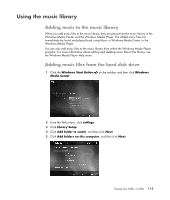HP s3750f Getting Started Guide - Page 118
Changing Windows Media Center Settings, Windows Media Center Settings categories - experience rating
 |
UPC - 884420456216
View all HP s3750f manuals
Add to My Manuals
Save this manual to your list of manuals |
Page 118 highlights
Changing Windows Media Center Settings In the Windows Media Center settings window, you can change settings for viewing your pictures and slide shows, and for controlling sound and the display of all of the Windows Media Center windows. To change your Windows Media Center settings: 1 Press the Windows Media Center Start button on the remote control, or, with the mouse, click the Windows Start Button Windows Media Center. on the taskbar, and then click 2 From the Tasks menu, select settings. 3 Select a settings category. 4 Select one of the settings listed. Then, use the arrow keys on the keyboard or the arrow buttons on the remote control to select an option, or follow the onscreen instructions. 5 Select Save to save your changes. Windows Media Center Settings categories General Startup and Window behavior. Visual and Sound Effects to set transition animations, sounds, and background colors when navigating in Windows Media Center. Program Library Options to allow programs in the Program Library to control the media experience and access media information in Windows Media Center. Also, you can hide Internet security warnings. Windows Media Center Setup to configure an Internet connection and speakers, run Windows Media Center setup again, and configure the TV display or monitor. Parental Controls to block unwanted TV channels and movie ratings, change access code, and reset parental controls. NOTE: The parental controls, captions display, radio, and TV settings listed in Windows Media Center do not apply to computer models that do not include a TV tuner. Automatic Downloads Options to get media information about CDs, DVDs, and movies from the Internet. Optimization to keep the computer running smoothly by performing various tasks on a regularly scheduled basis. The Optimization setting closes and then opens Windows Media Center at a specific time each day that you determine. 108 Getting Started (features vary by model)