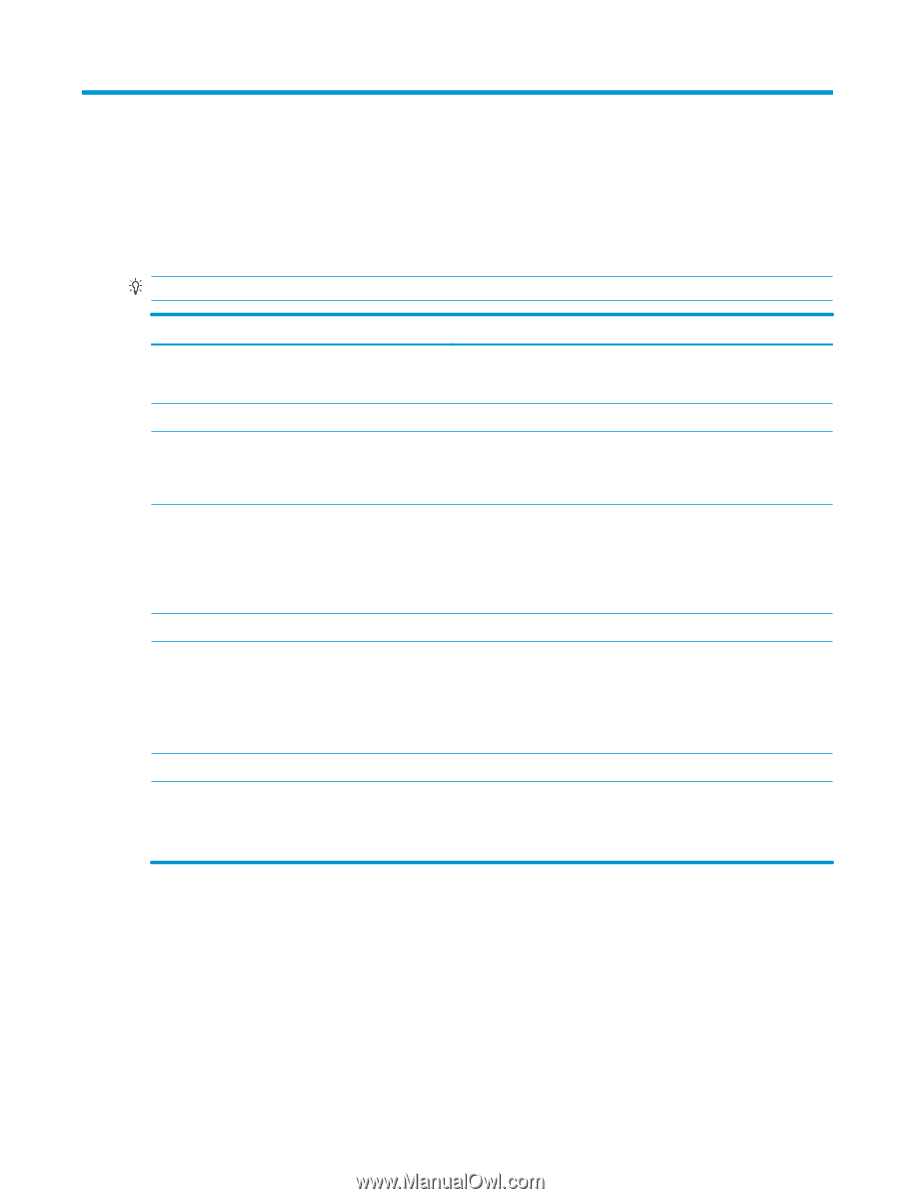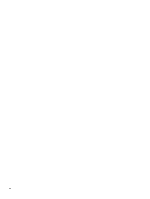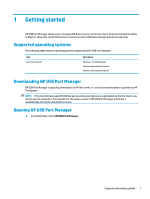HP t505 Administrator Guide 2.0 - Page 11
Command-line options
 |
View all HP t505 manuals
Add to My Manuals
Save this manual to your list of manuals |
Page 11 highlights
3 Command-line options See the following table for a list of command-line options for HPUSBPortMgr.exe which is located in the System32 folder. After making changes using the command line, you must restart the thin client for changes to take effect. TIP: Options are not case sensitive. Option Description /USBF/{Enable|Disable} {Whitelist| Blacklist} Allows use of USB Filter with either whitelist or blacklist mode enabled. Only one mode can be enabled at a time; enabling one mode will automatically disable the other. /{Whitelist|Blacklist} Selects which list will be affected. /{Whitelist|Blacklist}/Add "VendorID=;ProductID=;ClassID=;Enable=0x01;Name= " Adds device to list. NOTE: Enable=0x01. /{Whitelist|Blacklist}/[Delete|Enable| Disable]"VendorID=;ProductID= ;ClassID=;Name=" Specifies action to perform: ● [Delete] Deletes a device from the list. ● [Enable] Enables a device from the list. ● [Disable] Disables a device from the list. /USBStor-ReadOnly Sets access to USB mass storage devices as read-only. /[Export|Import] Performs one of the following: ● [Export] Exports HP USB Port Manager configuration settings to a .txt file. ● [Import] Imports HP USB Port Manager configuration settings from a .txt file. /Show Displays the current configuration information for HP USB Port Manager. /Help Displays command-line help. - or - /? Examples: To add a device to the whitelist: HPUSBPortMgr.exe /Whitelist /Add "VendorID=0x03F0;ProductID=0x0324;ClassID=0x03;Enable=0x01;Name=HP Basic USB Keyboard" To disable a device from the blacklist: HPUSBPortMgr.exe /Blacklist /Disable "VendorID=0x03F0;ProductID=0x0036;ClassID=0x00;Name=HP USB CCID Smartcard Keyboard" To use USB Filter with Whitelist Mode enabled: HPUSBPortMgr.exe /USBF /Enable Whitelist 5