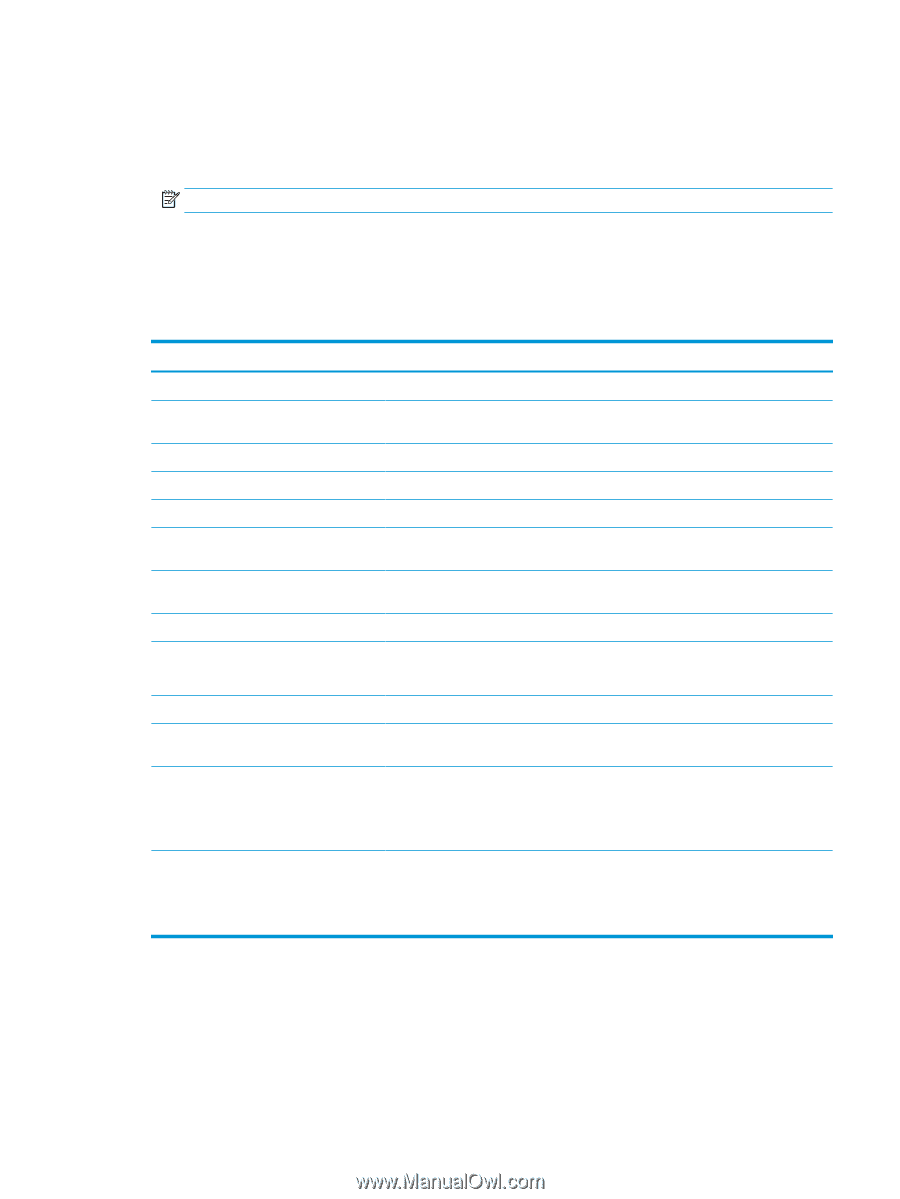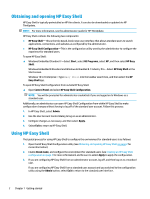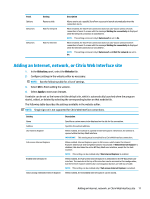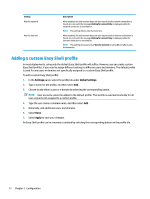HP t510 Administrator Guide 10 - Page 13
Applications, Application, Apply
 |
View all HP t510 manuals
Add to My Manuals
Save this manual to your list of manuals |
Page 13 highlights
Adding an application 1. In the Applications panel, select the Application tile. 2. Configure settings in the application editor as necessary. NOTE: See the following table for a list of settings. 3. Select OK to finish adding the application. 4. Select Apply to save your changes. You can edit or delete an application by selecting the corresponding button on that application tile. The following table describes the settings available in the application editor. Setting Name Path Arguments Launch delay Custom icon Exit action Auto-launch Maximized Persistent Admin only Hide missing app Wait for network Wait for Internet Description Specifies a custom name to be displayed on the tile for the application. Specifies the full file path to one of the following file types: .exe, .com, .bat, .cmd, or .cpl. Allows you to specify command-line arguments. Sets the delay, in seconds, for an auto-launched application. Allows you to set a custom icon (.exe, .png, .jpg, .bmp, or .ico) for the application. Sets the action to take when the application is closed (None, Log off, Restart, Shut down). When enabled, the application launches automatically when the user logs on to Windows. When enabled, the application maximizes automatically when opened. When enabled, the application reopens automatically when closed. NOTE: This setting can be set only if Exit action is set to None. When enabled, the application is available only for administrators. When enabled, if HP Easy Shell cannot find the executable at the indicated path, the app tile is hidden from users. When enabled, the application does not auto-launch until a network connection is found. A screen with the message Waiting for connectivity is displayed while the network connection is searched for. NOTE: This setting can be set only if Auto-launch is set to On. When enabled, the application does not auto-launch until an Internet connection is found. A screen with the message Waiting for connectivity is displayed while the Internet connection is searched for. NOTE: This setting can be set only if Auto-launch and Wait for network are set to On. Adding an application 7