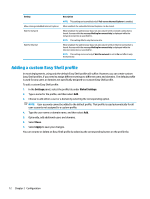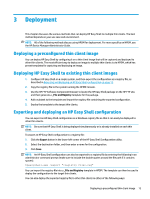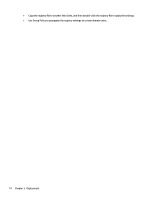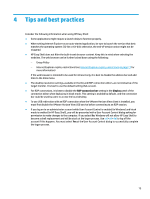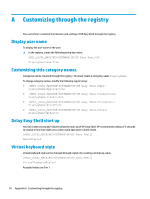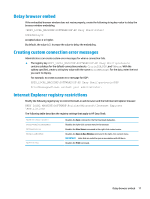HP t520 Administrator Guide 4 - Page 18
Adding a custom Easy Shell profile, Settings, Global Settings, Apply
 |
View all HP t520 manuals
Add to My Manuals
Save this manual to your list of manuals |
Page 18 highlights
Setting Allow closing embedded Internet Explorer Wait for network Wait for Internet Description NOTE: This setting can be enabled only if Full-screen Internet Explorer is enabled. When enabled, the embedded Internet Explorer can be closed. When enabled, the web browser does not auto-launch until a network connection is found. A screen with the message Waiting for connectivity is displayed while the network connection is searched for. NOTE: This setting affects only the home site. When enabled, the web browser does not auto-launch until an Internet connection is found. A screen with the message Waiting for connectivity is displayed while the Internet connection is searched for. NOTE: This setting can be set only if Wait for network is set to On and affects only the home site. Adding a custom Easy Shell profile In most deployments, using only the default Easy Shell profile will suffice. However, you can create custom Easy Shell profiles, if you need to assign different settings to different users and domains. The default profile is used for any users or domains not specifically assigned to a custom Easy Shell profile. To add a custom Easy Shell profile: 1. In the Settings panel, select the profile tile under Global Settings. 2. Type a name for the profile, and then select Add. 3. Choose to add either a user or a domain by selecting the corresponding option. NOTE: User accounts cannot be added to the default profile. That profile is used automatically for all user accounts not assigned to a custom profile. 4. Type the user name or domain name, and then select Add. 5. Optionally, add additional users and domains. 6. Select Done. 7. Select Apply to save your changes. You can rename or delete an Easy Shell profile by selecting the corresponding button on the profile tile. 12 Chapter 2 Configuration