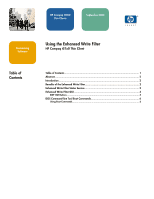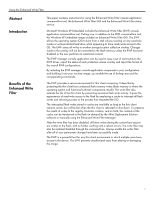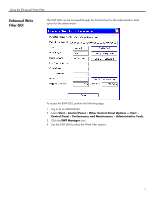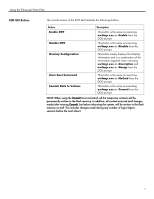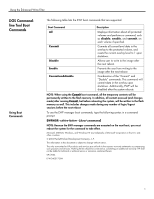HP t5710 Using the Enhanced Write Filter for HP Compaq t57x0 Thin Client - Page 3
Enhanced Write, Filter Status, Service - image download
 |
View all HP t5710 manuals
Add to My Manuals
Save this manual to your list of manuals |
Page 3 highlights
Using the Enhanced Write Filter Enhanced Write Filter Status Service Windows XPe Image Refresh 5.1.033 (which can be downloaded at http://h18004.www1.hp.com/support/files/thinclients/us/download/20657.html) includes the EWF status service. This service creates an icon in the System Tray that shows the status of EWF. The EWF Status icon will appear as a red "lock" when disabled, a green "lock" when enabled, and a yellow "lock" when the state is set to change on the next boot. Status Red Description Disabled Example Green Enabled Yellow Commit Mode Yellow with Red "X" Write Filter Corrupted IMPORTANT: In the event of a corrupted EWF state, you will need to re-flash the thin client unit with the standard shipping image provided on the web. For additional information, please see the "HP Compaq Thin Client Imaging Tool" white paper located at: http://h200006.www2.hp.com/bc/docs/support/UCR/SupportManual/TPM_339082003_rev4_us/TPM_339082-003_rev4_us.pdf If you are logged-on as Administrator, you can change the status of EWF by rightclicking on the icon and selecting the desired EWF state. IMPORTANT: Since EWF Manager console utility (ewfmgr.exe) and the EWF status service execute separate code, any status changes by ewfmgr.exe will not be automatically reflected by the EWF status icon. To refresh the status icon after modifying EWF through ewfmgr.exe, you must right-click on the icon (you can then click anywhere on the screen to close the context menu). However, any operations made through the EWF status icon menu will be visible through the EWF Manager console application. Status and changes to the Enhanced Write Filter will be synchronized between the EWF status icon and the EWF Manager Control Panel applet. 3