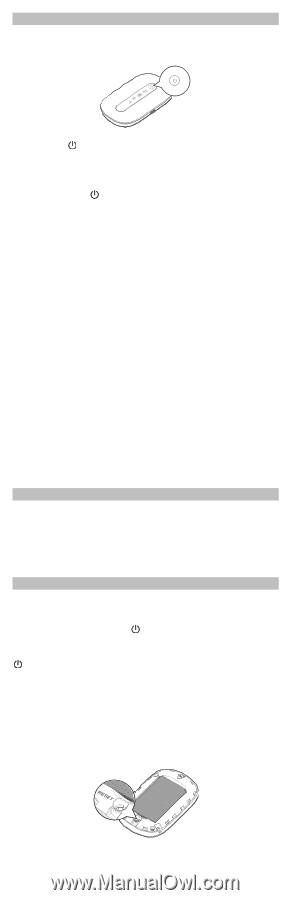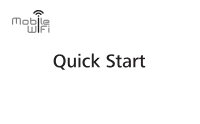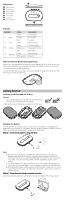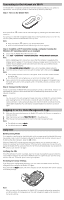Huawei E5220 E5220 Quick Start - Page 4
Connecting to the Internet via Wi-Fi, Logging In to the Web Management Daily Use - manual
 |
View all Huawei E5220 manuals
Add to My Manuals
Save this manual to your list of manuals |
Page 4 highlights
Connecting to the Internet via Wi-Fi The Mobile WiFi's management parameters have been preset according to your operator's requirements. You can quickly connect to the Internet by following these steps: Step 1: Turn on the Mobile WiFi Press and hold the turned on. button until the indicators light up, indicating that the Mobile WiFi is You can log in to the web management page and turn the fast boot function on or off. This function greatly reduces the Mobile WiFi's boot-up time. Note: Press and hold the button to turn off the Mobile WiFi. Please turn the fast boot function off when you are on an airplane. Step 2: Establish a Wi-Fi connection (using a computer running the Windows XP operating system as an example) 1. Ensure that the Mobile WiFi's Wi-Fi function is on. 2. Select Start > Control Panel > Network Connections > Wireless Network Connection. Note: Before establishing a Wi-Fi connection, ensure that the computer is equipped with a wireless network adapter. If the computer indicates a wireless network connection, the wireless network adapter can be used. Otherwise, verify that your wireless network adapter is working properly. 3. Click View available wireless networks to view a list of available wireless networks. 4. Select the wireless network connection with the Mobile WiFi's SSID and click Connect. Note: If the wireless network connection is encrypted, enter the correct wireless network encryption key. The default SSID and encryption key are printed on the Mobile WiFi's label. 5. Wait a moment for the wireless network connection icon to appear in the system tray in the lower right corner of the computer screen. The wireless network connection is then established. Step 3: Connect to the Internet If data is transmitted, the Mobile WiFi will automatically connect to the Internet. If data is not transmitted for a period of time, the Mobile WiFi will automatically disconnect from the network connection. Note: You can log in to the web management page and enable or disable the automatic dialing while roaming function. If this function is turned off, when the Mobile WiFi enters a roaming network, it will automatically disconnect from the Internet connection that has already been established. You will need to manually establish this network connection again. Logging In to the Web Management Page 1. Make sure the connection between the Mobile WiFi and the Wi-Fi device or computer is working normally. 2. Open the browser, and enter http://192.168.1.1 in the address box. 3. Enter the user name and password to log in to the web management page. Note: The default user name is admin. The default password is admin. Daily Use Battery Saving Mode If no operation is performed on the Mobile WiFi within a preset period, the Mobile WiFi enters the standby mode, in which the battery indicator blinks slowly and the other indicators are off. To light up the other indicators, press the button. When the Mobile WiFi is being powered only by the battery, you can choose to enable or disable the automatic Wi-Fi turnoff function. If this function is enabled and if no Wi-Fi devices access the Mobile WiFi for a period of time, the Wi-Fi turns off automatically. You can press the button to turn the Wi-Fi on again. Verifying the PIN If the PIN verification function is enabled, log in to the web management page and enter the correct PIN according to the instructions. PIN/PUK codes are supplied by your operator along with the SIM card. For details, please consult your operator. Restoring to Factory Settings If you forget some configuration parameters, you can restore the Mobile WiFi to its factory settings and then configure the Mobile WiFi again. Press and hold the RESET button until all the indicators are off. The Mobile WiFi is then restored to its factory settings. Note: After you carry out this operation, the Mobile WiFi's personal configuration parameters will all be deleted. All configurations on the web management page will be restored to the factory settings.