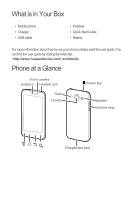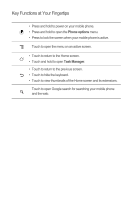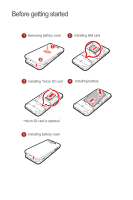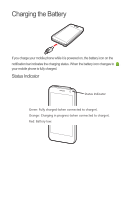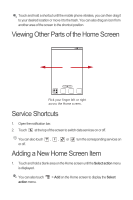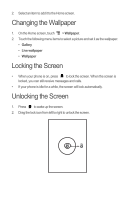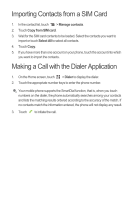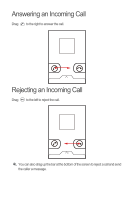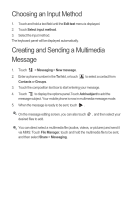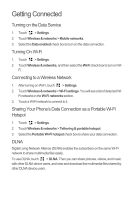Huawei Honor Quick Start Guide 2 - Page 8
Viewing Other Parts of the Home Screen, Service Shortcuts, Adding a New Home Screen Item
 |
View all Huawei Honor manuals
Add to My Manuals
Save this manual to your list of manuals |
Page 8 highlights
Touch and hold a shortcut until the mobile phone vibrates, you can then drag it to your desired location or move it to the trash. You can also drag an icon from another area of the screen to the shortcut position. Viewing Other Parts of the Home Screen 10:23 Flick your finger left or right across the Home screen. Service Shortcuts 1. Open the notification bar. 2. Touch at the top of the screen to switch data services on or off. You can also touch , , or turn the corresponding services on or off. Adding a New Home Screen Item 1. Touch and hold a blank area on the Home screen until the Select action menu is displayed. You can also touch action menu. > Add on the Home screen to display the Select
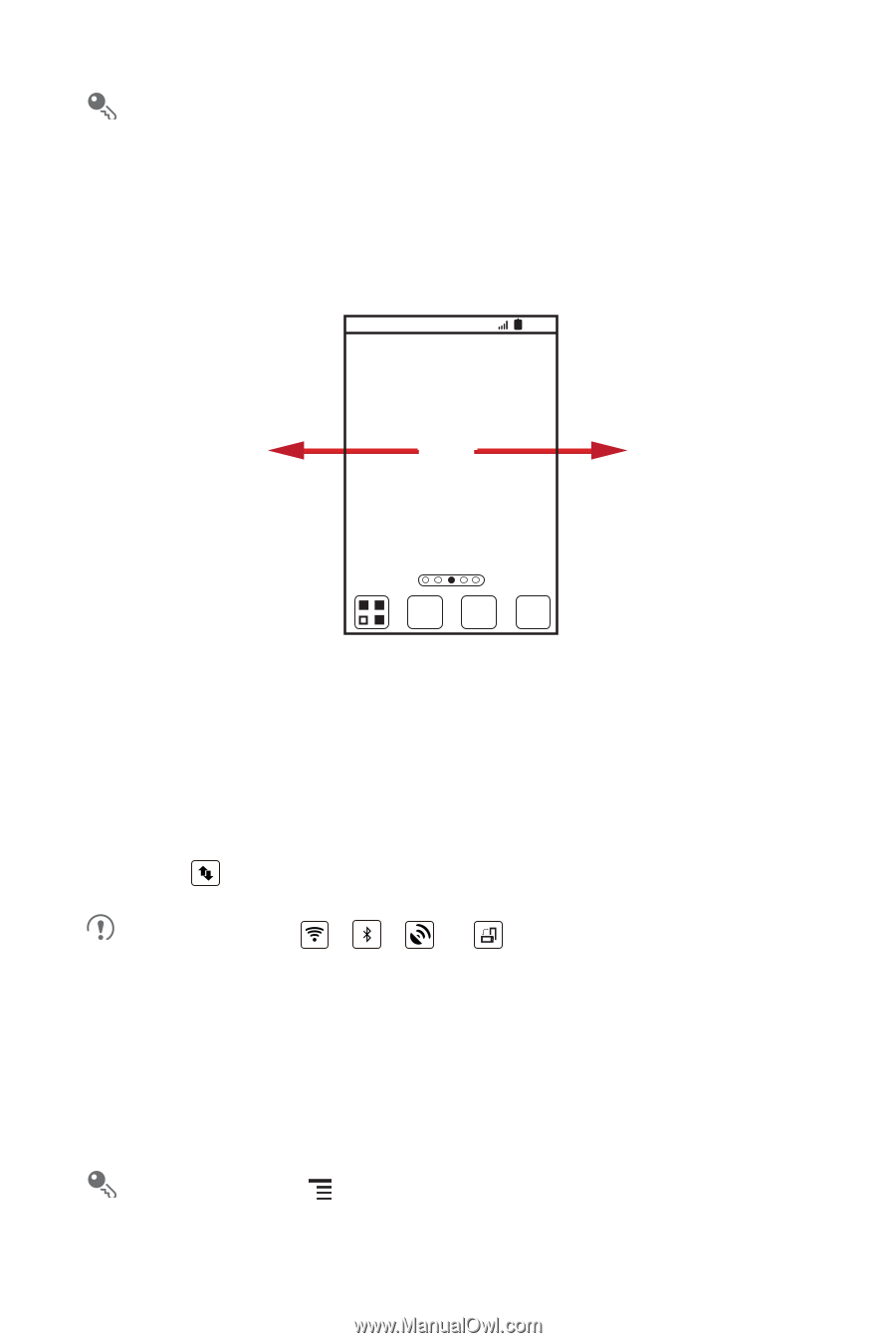
Touch and hold a shortcut until the mobile phone vibrates, you can then drag it
to your desired location or move it to the trash. You can also drag an icon from
another area of the screen to the shortcut position.
Viewing Other Parts of the Home Screen
Service Shortcuts
1.
Open the notification bar.
2.
Touch
at the top of the screen to switch data services on or off.
You can also touch
,
,
or
turn the corresponding services on
or off.
Adding a New Home Screen Item
1.
Touch and hold a blank area on the Home screen until the
Select action
menu
is displayed.
You can also touch
>
Add
on the Home screen to display the
Select
action
menu.
Flick your finger left or right
across the Home screen.
10:23