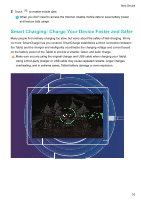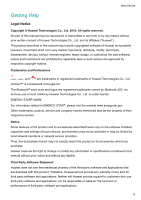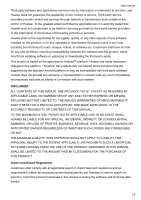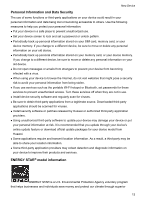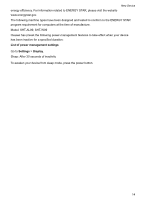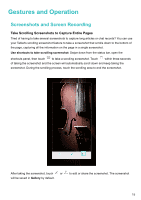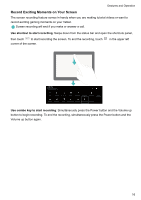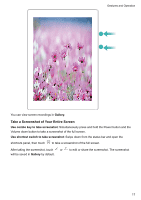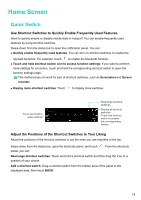Huawei MediaPad M5 10.8inch User Manual - Page 19
Gestures and Operation, Screenshots and Screen Recording
 |
View all Huawei MediaPad M5 10.8inch manuals
Add to My Manuals
Save this manual to your list of manuals |
Page 19 highlights
Gestures and Operation Screenshots and Screen Recording Take Scrolling Screenshots to Capture Entire Pages Tired of having to take several screenshots to capture long articles or chat records? You can use your Tablet's scrolling screenshot feature to take a screenshot that scrolls down to the bottom of the page, capturing all the information on the page in a single screenshot. Use shortcuts to take scrolling screenshot: Swipe down from the status bar, open the shortcuts panel, then touch to take a scrolling screenshot. Touch within three seconds of taking the screenshot and the screen will automatically scroll down and keep taking the screenshot. During the scrolling process, touch the scrolling area to end the screenshot. After taking the screenshot, touch or will be saved in Gallery by default. to edit or share the screenshot. The screenshot 15