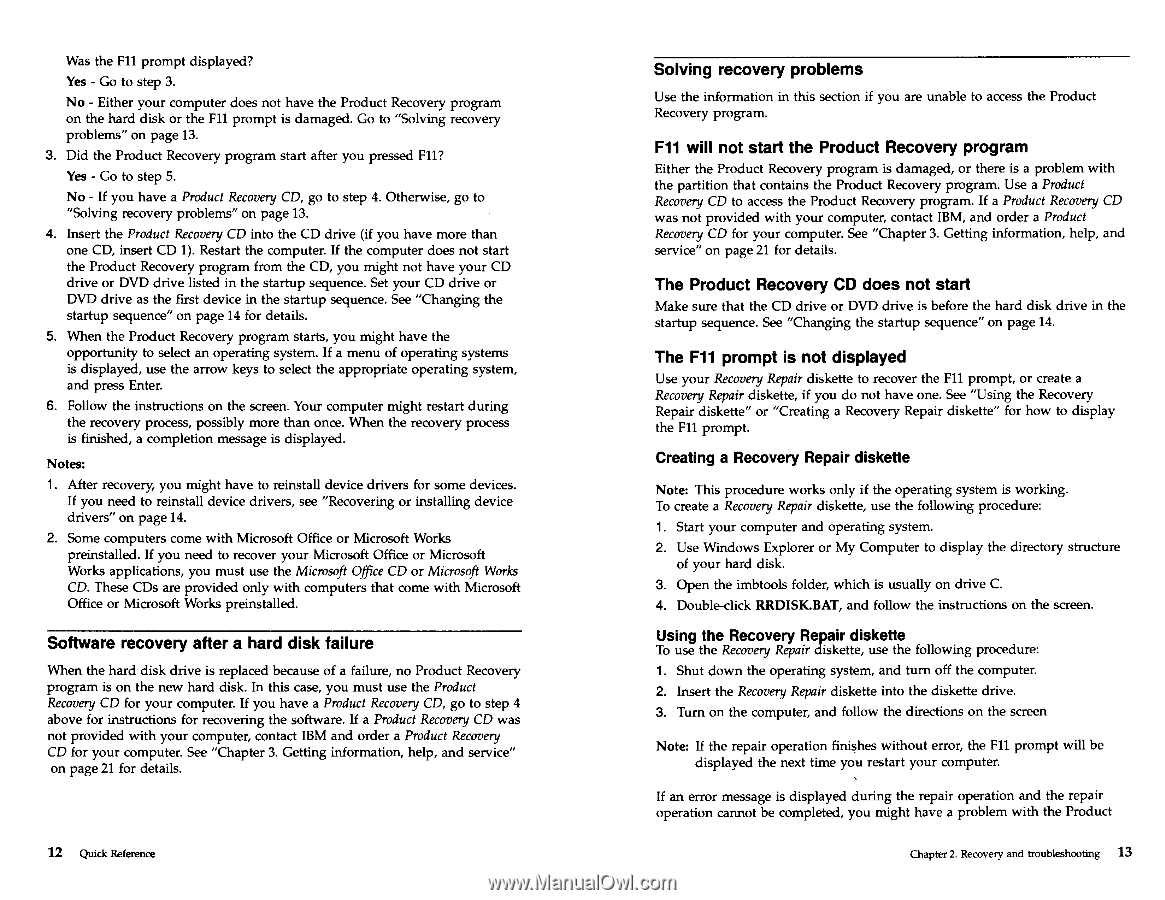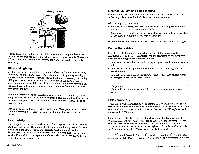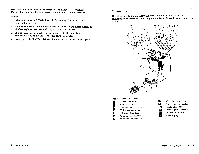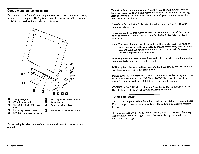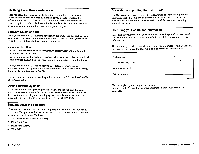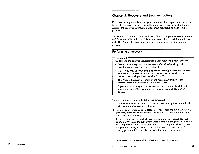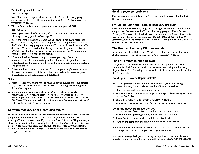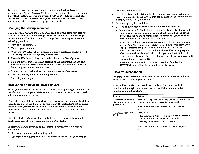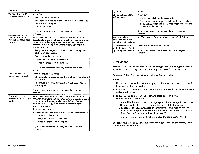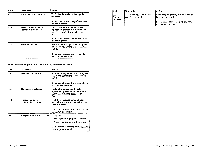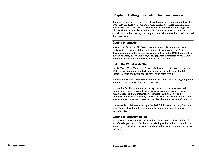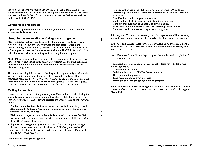IBM 228350U Quick Reference Guide - Page 12
Software, recovery, after, failure, Solving, problems, start, Product, Recovery, program, prompt,
 |
View all IBM 228350U manuals
Add to My Manuals
Save this manual to your list of manuals |
Page 12 highlights
Was the Fll prompt displayed? Yes - Go to step 3. No - Either your computer does not have the Product Recovery program on the hard disk or the Fll prompt is damaged. Go to "Solving recovery problems" on page 13. 3. Did the Product Recovery program start after you pressed F11? Yes - Go to step 5. No - If you have a Product Recovery CD, go to step 4. Otherwise, go to "Solving recovery problems" on page 13. 4. Insert the Product Recovery CD into the CD drive (if you have more than one CD, insert CD 1). Restart the computer. If the computer does not start the Product Recovery program from the CD, you might not have your CD drive or DVD drive listed in the startup sequence. Set your CD drive or DVD drive as the first device in the startup sequence. See "Changing the startup sequence" on page 14 for details. 5. When the Product Recovery program starts, you might have the opportunity to select an operating system. If a menu of operating systems is displayed, use the arrow keys to select the appropriate operating system, and press Enter. 6. Follow the instructions on the screen. Your computer might restart during the recovery process, possibly more than once. When the recovery process is finished, a completion message is displayed. Notes: 1. After recovery, you might have to reinstall device drivers for some devices. If you need to reinstall device drivers, see "Recovering or installing device drivers" on page 14. 2. Some computers come with Microsoft Office or Microsoft Works preinstalled. If you need to recover your Microsoft Office or Microsoft Works applications, you must use the Microsoft Office CD or Microsoft Works CD. These CDs are provided only with computers that come with Microsoft Office or Microsoft Works preinstalled. Software recovery after a hard disk failure When the hard disk drive is replaced because of a failure, no Product Recovery program is on the new hard disk. In this case, you must use the Product Recovery CD for your computer. If you have a Product Recovery CD, go to step 4 above for instructions for recovering the software. If a Product Recovery CD was not provided with your computer, contact IBM and order a Product Recovery CD for your computer. See "Chapter 3. Getting information, help, and service" on page 21 for details. 12 Quick Reference Solving recovery problems Use the information in this section if you are unable to access the Product Recovery program. Fll will not start the Product Recovery program Either the Product Recovery program is damaged, or there is a problem with the partition that contains the Product Recovery program. Use a Product Recovery CD to access the Product Recovery program. If a Product Recovery CD was not provided with your computer, contact IBM, and order a Product Recovery CD for your computer. See "Chapter 3. Getting information, help, and service" on page 21 for details. The Product Recovery CD does not start Make sure that the CD drive or DVD drive is before the hard disk drive in the startup sequence. See "Changing the startup sequence" on page 14. The Fll prompt is not displayed Use your Recovery Repair diskette to recover the Fll prompt, or create a Recovery Repair diskette, if you do not have one. See "Using the Recovery Repair diskette" or "Creating a Recovery Repair diskette" for how to display the Fll prompt. Creating a Recovery Repair diskette Note: This procedure works only if the operating system is working. To create a Recovery Repair diskette, use the following procedure: 1. Start your computer and operating system. 2. Use Windows Explorer or My Computer to display the directory structure of your hard disk. 3. Open the imbtools folder, which is usually on drive C. 4. Double-click RRDISK.BAT, and follow the instructions on the screen. Using the Recovery Repair diskette To use the Recovery Repair diskette, use the following procedure: 1. Shut down the operating system, and turn off the computer. 2. Insert the Recovery Repair diskette into the diskette drive. 3. Turn on the computer, and follow the directions on the screen Note: If the repair operation finishes without error, the Fll prompt will be displayed the next time you restart your computer. If an error message is displayed during the repair operation and the repair operation cannot be completed, you might have a problem with the Product Chapter 2. Recovery and troubleshooting 13