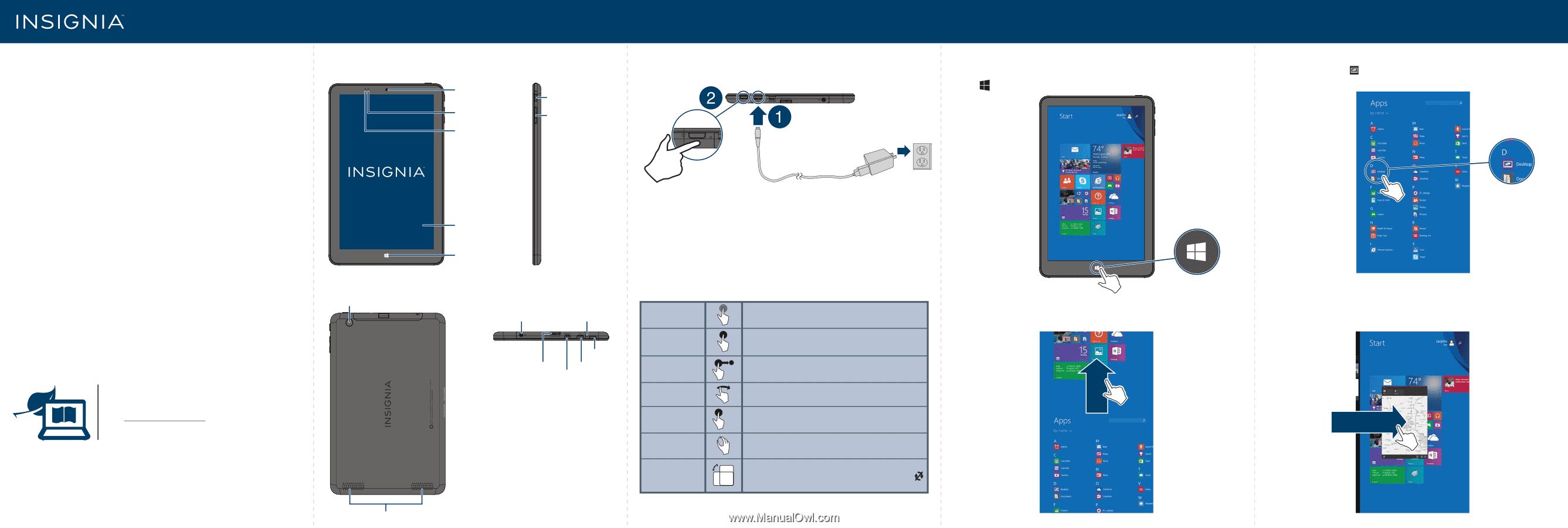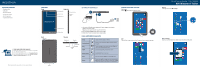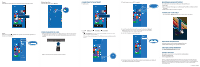Insignia NS-15MS08 Quick Setup Guide (English) - Page 1
Insignia NS-15MS08 Manual
 |
View all Insignia NS-15MS08 manuals
Add to My Manuals
Save this manual to your list of manuals |
Page 1 highlights
PACKAGE CONTENTS • Windows tablet • USB cable • AC power adapter • 16 GB micro SD card • Quick Setup Guide • Important Information FEATURES Front Right side Front camera lens Rotation lock button Camera indicator Charging indicator Volume +/button SETTING UP YOUR TABLET FINDING YOUR WAY AROUND Start screen Tap the icon to return to the Start screen. Quick Setup Guide | NS-15MS08 WiFi Windows 8" Tablet Desktop In the apps view, touch Desktop. Back Rear camera FIND YOUR USER GUIDE ONLINE! We are going green so a copy of your User Guide is not provided in the box but is available online. Go to www.insigniaproducts.com, then click Support & Service. Enter your model number in the box under Manual, Firmware, Drivers & Product Information, then click ►. Before using your new product, please read these instructions to prevent any damage. Speakers Multi-touch screen Windows button 1 Connect the USB cable to your tablet and AC power adapter, then plug the adapter into a power outlet. Note: Charge your tablet fully before using it for the first time. 2 Press and hold the Power button to turn on the tablet. 3 Follow the on-screen instructions to set up your tablet. Top side Headphone jack Microphone Power button MICRO SD slot Micro USB port Mini HDMI port USING GESTURES TO NAVIGATE Touch Touch and hold Drag Swipe Touch an item to open or select it. Touch an item and do not release until your tablet responds. Touch and hold an item, then move your finger to where you want to place the item. Quickly slide your finger across the screen. Double-touch Pinch Rotate ×2 Quickly touch the screen twice. Pinch your fingers together or move them apart. Rotate your tablet to change the screen orientation. Note: If your tablet doesn't change orientation, press the (rotation lock) button on your tablet to turn autorotate on. Apps From the Start screen, swipe up from the center of your screen to view apps. Open recent apps Swipe from the left edge of your tablet toward the center of the screen.