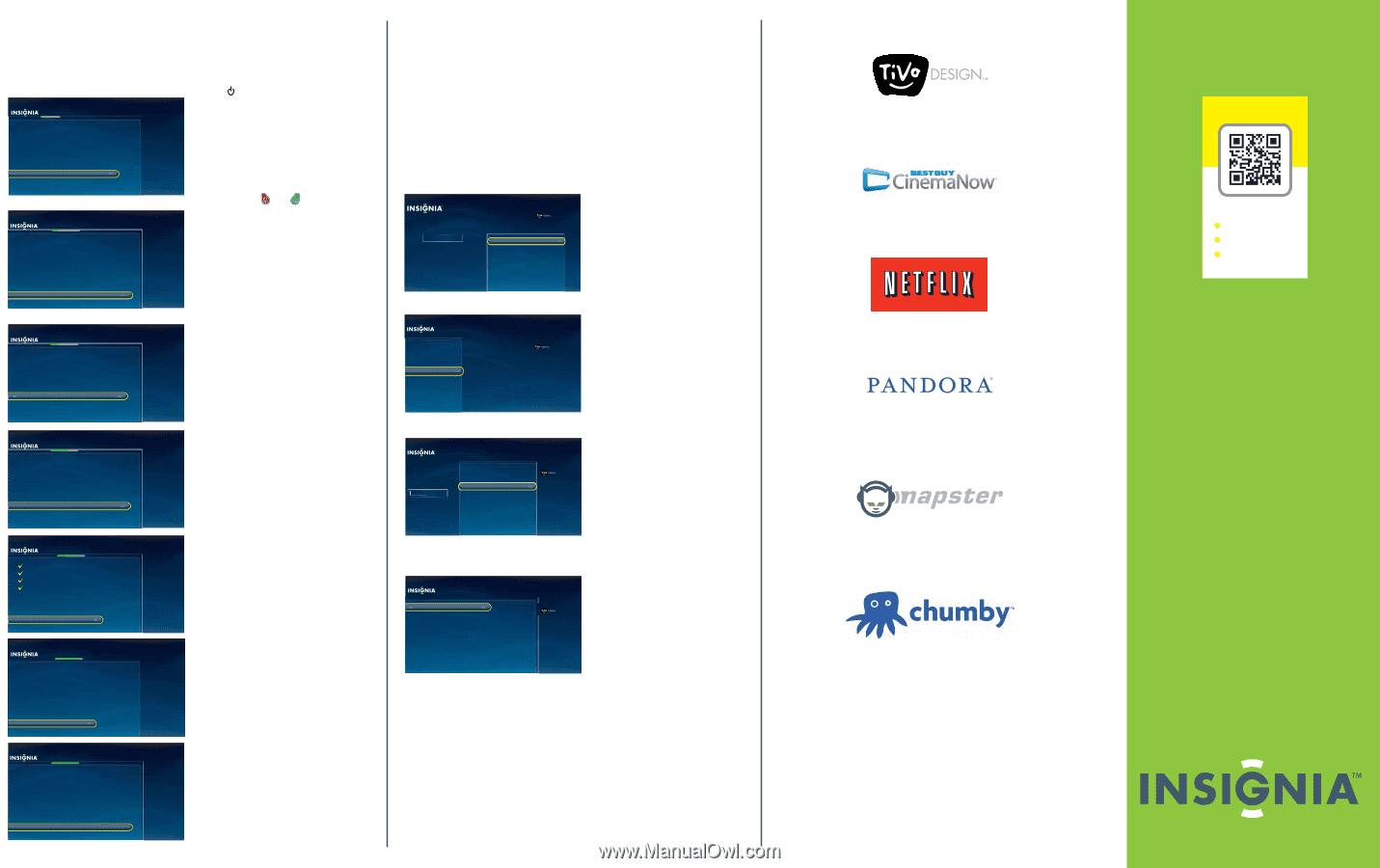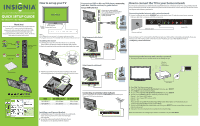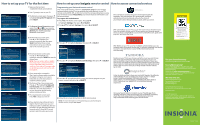Insignia NS-32E859A11 Quick Setup Guide (English) - Page 2
How to access connected services, How to set up your TV for the first time, How to set up your, - apps
 |
View all Insignia NS-32E859A11 manuals
Add to My Manuals
Save this manual to your list of manuals |
Page 2 highlights
How to set up your TV for the rst time How to set up your Insignia remote control How to access connected services Welcome You are about to begin Guided Setup,which prepares the Insignia HD TV for your use. This typically takes less than 45 minutes. (If you skip Guided Setup now, you can set it up later by pressing TIVO and choosing Settings > Help > Reset this TV > Repeat Guided Setup.) Set up this TV(typical) Set up in retail mode Skip for now Remote Control Connection To set up your remote control to use RF (radio frequency) to communicate with your TV, hold down the THUMBS UP and THUMBS DOWN buttons at the same time for 5 seconds. This will mean you won't need to point the remote control directly at the TV. Hold down the THUMBS UP and THUMBS DOWN buttons for 5 seconds Cancel (use IR instead) Network Setup You are about to set up this TV to use your home network. If you have a wired network, please plug an Ethernet cable into the TV. If you have a wireless network, DO NOT plug an Ethernet cable into the TV. Set up wireless network Use wired Ethernet instead Skip this step, I don't have a network Set Up Channels Your TV works with either cable or antenna channels. Select the TV signal you have connected to this TV. The TV will then begin scanning for channels, which may take up to 30 minutes. Note: You only need to scan for channels for cable if you are NOT using a cable box. If you have a cable box (or satellite box), that box already has information about your channels, and you can skip this step. Antenna Cable (without a box) Skip this step, don't scan for channels Update In Progress Preparing Connecting Getting info Disconnecting Loading info (Done) (Done) (Done) (Done) (38% complete) Please wait... Date and Time Setup If the date and time are not correct, you may manually set them. The current date and time are: 12/12/2010 at 10:00 PM Eastern Standard Time Use this date and time Set date and time manually Congratulations! You TV is now set up. Press TIVO at any time to access the TV's menu and On Demand shows. Press LIVE at any time to watch television. Enjoy your new TV! 1 Make sure that you have: • Installed the remote control batteries. 2 Press (power) to turn on your TV. 3 The Welcome screen opens. Press ▲ or ▼ to highlight Set up this TV (typical), then press SELECT. 4 The Remote Control Connection screen opens. Press and on your remote control to pair the remote control. Press SELECT when the RF Connection Successful screen opens. 5 The Network Setup screen opens. Press ▲ or ▼ to highlight your network connection type, then press SELECT and follow the on-screen instructions to set up your network and run the network speed test. Programming your Universal remote control One of the great bene ts of the TV is Easy Remote Setup for your Insignia universal remote control. You can program the mode buttons on your TV remote control (DVD, STB, or AUX ) to control the corresponding device using your TV remote control. Please Note: your remote must be in RF mode to use the remote setup. To program the mode buttons: 1 Press TiVo. The Home screen opens. Press▲or▼ to highlight Settings, then press ►or SELECT. 2 Press▲or▼to highlight Settings, then press ►or SELECT. Home Settings Connect to the Internet 10:00pm Settings Parental Controls Check for updates Account & system info Help Sleep timer 3 Press ▲ or ▼ to highlight Devices, then press ► or SELECT. Settings 6 The Set Up Channels screen opens. Press ▲ or ▼to highlight your signal type, then press SELECT to start the channel scan. NOTE: If you are using a cable or satellite box and you have connected it to the TV using a Coaxial (RF) cable, you should select the Cable option. If you use a cable or satellite box, you do not need to scan for channels. 7 If you connected to a network in Step 5 and a software update is available, the Update in Progress screen opens. Follow the on-screen instructions to install the software update. 8 The Date and Time Setup screen opens. Press ▲ or ▼to highlight Set date and time manually, then press SELECT and follow the on-screen instructions to set your time zone, daylight saving option, and date and time. 9 The Congratulations screen opens. Press TiVo to enjoy your new TV. Appearance Audio Channels & providers Devices Network Recommendations Video INlink HDMI control Source sensor Remote control setup TV power on Reset device settings 10:00pm 4 Press ▲ or ▼ to highlight Remote control Setup, then press ► or SELECT. Settings Appearance Audio Channels & providers Devices Network Recommendations Video INlink HDMI control Source sensor Remote control setup TV power on Reset device settings 10:00pm Set up the remote control to control the devices that you use with this TV, like your cable box, DVR, or DVD player. 5 Press ▲ or ▼ to highlight which button you want to program on your remote control, then press ► or SELECT. Remote Control Setup DVD button STB button AUX button Power button in TV mode Volume button Backlight Reset all remote settings 10:00pm Set up the DVD button on your remote to control your device. 6 Follow the on-screen instructions to nish remote setup. 10 If you selected in step 6 Channel Scan to skip the channel scan because you were setting up a cable or satellite box, then you will need to go and select the Video Input Source for your TV. Press INPUT on your remote to select the video input source. NOTE: For more information on "Programming your universal Insignia remote control", see your User Guide. The only TV that combines the power of the Internet with the legendary TiVo user interface, all in stunning HD. You'll nd entertainment from the Internet with just a few clicks of your remote control. Now get what you want, when you want it. With CinemaNow on your TV, you can rent some of your favorite movies from the comfort of your couch. All you need is your Insignia remote. Once you have a CinemaNow account from CinemaNow.com, grab some popcorn and enjoy the show. With Net ix on your TV, if you have a Net ix unlimited plan, you can instantly watch thousands movies and TV episodes streamed from Net ix to your TV. Just add shows to your Net ix instant Queue, and start watching. Pandora on your TV lets you choose exactly the music you want to hear and creates personal Internet radio stations that play it for you. Just enter a song title or band name that represents the kind of music you want to hear, and Pandora will start a unique "Pandora station" that plays music similar to it. Add variety by entering other titles and bands to your station, and even more variety by creating multiple Pandora stations (up to 100!). Listen to what you want, when you want with Napster, the ultimate online jukebox. Access instantly your choice of over 11 million songs-anytime, anywhere. Kick back with ad-free radio stations, recommendations, and Billboard® charts back to 1955. Create your own playlists for a customized listening experience. View your favorite Internet content on your TV with apps from chumby industries.Tweet your friends, post a Facebook comment, check the stocks, play photos from Photobucket and more! Stay connected while watching your favorite shows. MOBILE CODE This mobile code provides service and support for this Insignia TV. Follow these 3 easy steps: 1 Get the mobile app by texting* APP to 332211 2 Install the Best Buy Mobile App on your phone 3 Launch the reader and hover the phone over the code *Message and data rates apply Two-year limited warranty Visit www.insigniaproducts.com for details. Need additional help? See your User Guide! This comprehensive guide includes everything from basic how-to steps to more advanced features. Check out our online community forum at www.insigniaproducts.com for helpful information from other Insignia TV owners. We're here for you www.insigniaproducts.com For customer service, call: 877-467-4289 U.S. Distributed by Best Buy Purchasing, LLC 7601 Penn Avenue South, Rich eld, MN USA 55423-3645 RFC#BBI0802114Q2 © 2011 BBY Solutions, Inc. All rights reserved. INSIGNIA is a trademark of BBY Solutions, Inc. Registered in some countries. All other products and brand names are trademarks of their respective owners. Press TIVO to continue ENGLISH 11_0294