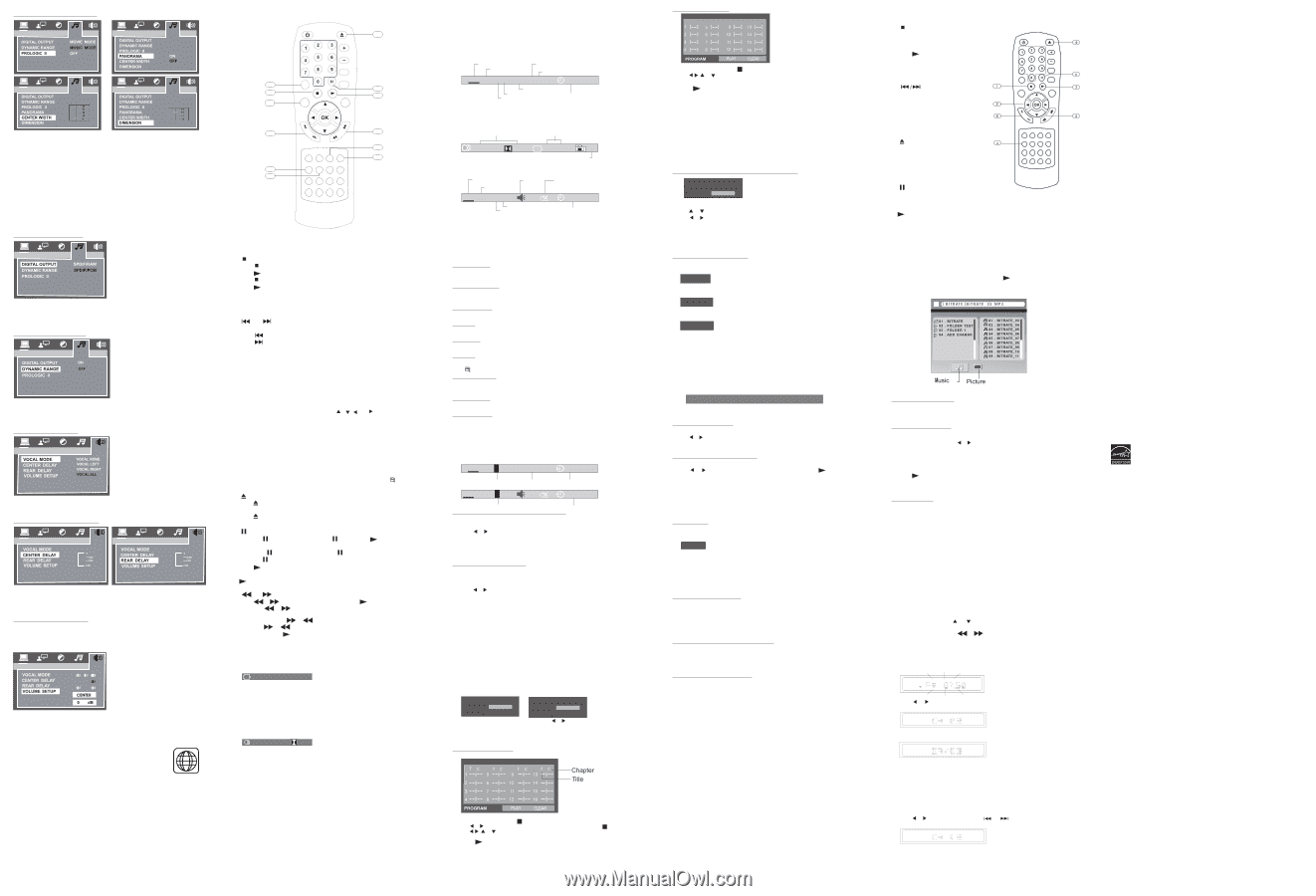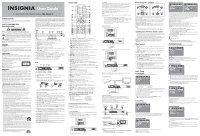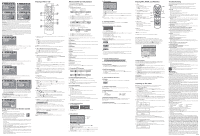Insignia NS-H2002-U User Manual (English) - Page 2
Playing MP3, WMA, and JPEG files - 5 1 home theater system
 |
UPC - 600603123337
View all Insignia NS-H2002-U manuals
Add to My Manuals
Save this manual to your list of manuals |
Page 2 highlights
Modifying additional audio settings Panorama, center width, and dimension are available only when the player is in Music Mode. These options let you customize the ProLogic II Music Mode Sound Effect. PANORAMA: Extends the front stereo image to include the surround speakers for an exciting wraparound effect with side-wall imaging. CENTER WIDTH: With ProLogic decoding, dominant center signals can come only from the center speaker. If no center speaker is present, the decoder splits the center signals equally to the left and right speakers to create a phantom centerimage. The Center Width allows variable adjustment of the center image so it maybe heard only from the center speaker, only from the left and right speakers as a phantom image, or from all three front speakers to varying degrees. DIMENSION: A control that alters the ratio of L+R to L-R for the two-channel input signals. It lets you gradually adjust the sound field either towards the front or towards the rear. If a recording is too spacious or strong from the surrounds, it can be adjusted forward to get a better balance. Likewise, if a stereo recording is somewhat too mono or narrow sounding, adjust it toward the rear to get a more enveloping, immersing result. Setting the digital output If an amplifier is connected to this home theater's "COAXIAL" socket, select the digital audio format: SPDIF/RAW: Digital audio output is in the original format, such as AC3, DTS. SPDIF/PCM: Digital audio output is covered to PCM. Setting the dynamic range Reduces large variations in volume for night-time listening and avoids loud sounds, such as explosions. ON: Loud sounds, such as explosions, are turned down slightly. OFF: The home theater plays back at the recording level on the disc. Setting the vocal mode Select among NONE, LEFT, RIGHT, ALL as the desired vocal sound effect when playing karaoke discs. NOTE: This function is not available for all karaoke discs. Setting the center or rear delay • If the center speaker is placed close to the front speakers, choose CENTER DELAY to set the center distance value to a smaller number to achieve the best listening effect. • If the surround speakers are placed closer to the listening position than the front speakers, choose REAR DELAY to set the rear distance value to a larger number to achieve the best listening effect. Setting volume on a speaker: • Select Volume Setup, then press OK. The Front Left speaker icon is highlighted. • When a speaker has been selected, press UP or DOWN to increase or decrease volume -10 dB to + 10 dB. • Press RIGHT to select the next speaker that you want to change then press OK when finished. Using your DVD home theater system Playing discs You can play the following discs on your home theater: • DVD-Video Note: For the purpose of distribution of DVD Discs, the world has been separated into six zones. The zone your unit is intended for is indicated on the Zone Label. This should be the same as the label on discs available 1 in your region. If you have any difficulties in playing a disc, make sure that the disc is for the same zone as your home theater. • DVD-R, DVD-RW, DVD+R and DVD+RW DVD-R and DVD-RW discs must be made in Video DVD mode. DVD+RW disc must be made in accordance with the specifications for DVD+RW disc with a 4.7 GB capacity. • Audio CDs • CD-R and CD-RW This player can play most CD-R and CD-RW discs. However depending on the recording conditions, you may find that not all discs will play successfully. • MP3 Files on CD-R or CD-RW MP3 files should be ISO 9660 or JOLIET format. If the sampling frequency is 44.1 or 48.1KHz, and the fixed bit rate is 128Kbps or higher, MP3 files can be played. However, some files may not play depending on their conditions or formats. • WMA Files on CD-R If the sampling frequency is 32KHz, and the fixed bit rate is 128Kbps or higher, WMA files can be played. However, some files may not be played depending on their conditions or formats. • JPEG Files on CD-R or CD-RW This player can play JPEG files with a resolution for up to five million pixels. Certain JPEG files cannot be read by this player. Playing a DVD or CD 7 1 8 2 9 3 TUNE TUNE 4 10 11 12 5 6 1. TITLE - Press to display the Title menu if present on the disc. This feature works for DVD playback only. 2. Stop • Press once to stop the current playback instantly and enter the Resume Play mode. Press to resume playback from the point at which you last stopped the disc. • Press twice to stop playback completely. You cannot resume playback. Press to start playback from the beginning of the disc. 3. MENU - Press to display the Disc menu. Note: Playback stops to display the menu. The button does not work for CD playback. 4. and (Skip to the beginning of a chapter or track) When a disc is playing, you can skip backward or forward a chapter or track. • Press to skip to the beginning of the previous chapter or track. • Press to skip to the beginning of the next chapter or track. Note: For audio CD discs, use the numeric buttons (0 - 9 ) to directly jump to a track number. 5. ZOOM (To Zoom In the Image) - Press to magnify pictures during playback. • When a disc is playing, press the ZOOM/CLEAR button. Each time the ZOOM/CLEAR button is pressed, the ZOOM settings are changed as follows : • ZOOM x 2 • ZOOM x 3 • ZOOM x 4 • ZOOM x 3/4 • ZOOM x 2/3 • ZOOM x 1/2 • ZOOM : OFF • While an image is magnified, you can use , , and keys to shift the image for viewing. • To return to the original normal view, press the ZOOM/CLEAR key until the ZOOM : OFF symbol shows. The screen returns to normal. • When you reach the edge of the image, the display will not shift anymore in that direction. 6. ANGLE - Press to change the viewing angle in the DVD. You can select different angles of viewing when playing a DVD video disc that contains scenes recorded from multiple angles. • Press ANGLE repeatedly to select different viewing angles if available on the disc. Note: This function is only available when the scenes shot from multiple angles have been recorded on the DVD. If multi-angle viewing is not available, OFF is displayed. 7. (Open/Close) • Press to open the disc tray. Note: Load the disc on the disc tray with disc label facing upward. • Press again to close the disc tray. The home theater starts playback automatically. 8. Pause - You can freeze the image and advance frame-by-frame. • CD: Press to pause the playback. Press again or press to resume the normal playback. • DVD: Press to pause the playback. Press you press , the video advances one frame. Press to resume playback. again to go to STEP mode. Each time 9. Play - Press to start playback. 10. and (search backward or forward, slow motion) • Press or to search backward or forward. Press to resume playback. Each time or accordingly. is pressed, the speed of backward or forward search changes • In Pause mode, press or to start forward or backward slow motion play. Each time or is pressed, the speed of slow-motion playback changes accordingly. Press to resume normal playback. Note: Slow motion step-by-step does not work with CD Playback. 11. SUBTITLE - Press to change to a different subtitle language available on the disc. During playback, you can change to a different subtitle language or disable subtitles. • When a disc is playing, press SUBTITLE to show the current playback language subtitle. : [ 3 ENGLISH ] • Press repeatedly to select the desired subtitle language. Note: This function can only be used for a disc on which different subtitle languages have been recorded. The number of languages recorded may be different depending on the disc. 12. AUDIO/FM ST - Press to change to a different audio language on the disc during playback. You can change the audio language or audio output. • When a disc is playing, press AUDIO/FM ST to show the current playback audio track number. : [ 1 2CH ] • Press repeatedly to select the desired audio track. Note: If there is only one audio track available on the disc, the number does not change. Advanced DVD and CD playback 1. Using the INFO function While the disc is playing, press INFO to display playback information present on the disc. To view DVD playback information 1. Press INFO to display DVD playback information. Disc format Title DVD TT 7/36 Current chapter Total chapter CH 1/41 00:03:12 Chapter Total title Current title Elapsed time 2. Press INFO twice to check the remaining time of the current chapter. 3. Press INFO thrice to check the playing time of the current title. 4. Press INFO four times to check the remaining time of the current title. 5. Press INFO five times to display more playback information: Audio Subtitle 1/2ENG 5.1CH --- 1/4 ENG To view CD playback information 1. Press INFO to display CD playback information. OFF Angle Disc format Track Unmute Repeat Mode CD TRK 2 /2 00:03:12 Total track Current track Elapsed time 2. Press INFO twice to check the remaining time of the current track. 3. Press INFO thrice to check the playing time of the current disc. 4. Press INFO four times to check the remaining time of the current disc. The following table describes the information that you may see when pressing INFO during DVD or CD playback. 1.1 TT (title info) Displays the currently playing title number and the total number of titles recorded on the disc. 1.2 CH (chapter info) Displays the currently playing chapter number and the total number of chapters recorded on the disc. 1.3 Elapsed Time Displays the elapsed time from the beginning of the title playback. 1.4 Audio Displays the audio track currently selected. 1.5 Subtitle Displays the subtitle number currently selected. 1.6 Angle Displays the viewing angle currently selected. When a disc without multi-angle is played back, OFF is displayed. 1.7 TRK (track info) Displays the currently playing track number and the total number of tracks recorded on the disc. 1.8 Unmute Icon Displays when the sound is unmuted. 1.9 Repeat Mode Displays any repeat mode that is set. Note: After checking the settings, press INFO again to turn off the display. 2. Using the GOTO function This function lets you directly select any point of the disc to start playback. DVD TT 7 /36 CH 1/41 00:03:12 Current title chapter time CD TRK 2 /2 00:03:12 Track time 2.1 Select a specific title, chapter, or track You can select any specific title, chapter, or track by number to start playback. 1. Press GOTO . 2. Press or to highlight a title, chapter, or track and press the corresponding numeric key 0 - 9. 3. Press OK to confirm. Your home theater starts playback from the position you select. Note: Press CLEAR to reset the highlighted title, chapter, or track. 2.2 Locating a specific time You can select any specific location by directly entering the time in hours, minutes, and seconds. 1. Press GOTO. 2. Press or to highlight time. 3. Directly key in the time to start playback using the numeric keys 0 - 9. - The first two digits are the hours. - The next two digits are the minutes. - The last two digits are the seconds. 4. Press OK to confirm. Your home theater starts playback from the time you select. Notes: • Some discs may not let you use this function. • Some scenes may not be located as precisely as you specified. • This method for accessing the specific location is available only within the current title of the DVD disc. • Press CLEAR to reset the time when the time is highlighted. 3. Programming Playback 1. Press the PLAYMODE button. PLAY MODE MODE REPEAT OFF OFF PLLAAYYMMOODDEE MODE REPEAT PROG OFF 2. When the MODE state is highlighted, use or to select PROG mode. 3. Press OK to confirm. 3.1 DVD programming • Enter the title numbers in - - . • Use or to highlight chapter and enter the chapter numbers in - - . • Use , , or to move to another entry. • Repeat the above steps for more inputs. • Press , or highlight PLAY on the screen and press OK to start the programmed playback. • Highlight the current input on the screen and press CLEAR to delete the title / chapter numbers you input. Note: Highlight CLEAR on the PROG screen, then press OK to delete all inputs. 3.2 CD programming • Enter the track numbers in - - . • Use , , or to move to another entry. • Repeat the above steps for more inputs. • Press , or highlight PLAY on the screen and press OK, to start the programmed playback. • Highlight the current input on the screen, then press CLEAR to delete the track you input. Notes: • Highlight CLEAR on the PROG screen and press OK to delete all inputs. 4. Repeating Playback You can play a specific title, chapter, or track repeatedly. Press the PLAYMODE button to access the Playmode menu. 4.1 Repeat a title, chapter, track, or whole disc PLAYPMLOADYEMODE MODEMODE OFF PROG REPERAETPEAT ALL OFF 1. Press the PLAYMODE button, 2. Use or to select the REPEAT option. 3. Use or to select a different repeat mode, then press OK to confirm. The selected mode is highlighted on the screen. • For DVD Disc: Off, Chapter, Title • For CD Disc: Off, REP 1, or REP All • For MP3/JPEG/WMA Disc: Off, REP DIR, REP 1, REP ALL 4.2 Repeat a specific section 1. While the disc is playing, press A-B to set the beginning of the section you want to play repeatedly. REPEAT A- 2. Press A-B again to set the end of the section you want to play repeatedly. Your home theater immediately begins replaying your selection repeatedly. REPEAT A-B 3. Press A-B again to clear the programmed repeat playback and return to the normal playback. A-B CANCEL Notes: • The A-B repeat function can only be used within the same title. If the start and end of the section to be repeated are in different titles, it will not work. • The A-B repeat function does not operate in scenes where different camera angles are recorded. 5. Using the bookmark feature MARK T 1 C 1 00 : 03 :21 The Bookmark feature lets you mark a point in the DVD that you want to watch again. 5.1 Create a bookmark • During DVD playback, press BOOKMARK to access the bookmark menu. • Use or to navigate, then press OK to bookmark your desired point. 5.2 Recalling a bookmark scene • During playback, press BOOKMARK to access the Bookmark menu. • Use or to highlight the bookmark you want, then press bookmark point. • Press CLEAR to reset the highlighted bookmark. to play from the 6. Selecting different EQ modes 6.1 EQ modes • Press TONE repeatedly on the remote for one of five EQ mode: FLAT, ROCK, POP, CLASSIC, or JAZZ. CLASSIC 7. Using the sleep feature This feature lets you select a time for your home theater to switch to the Standby mode automatically. 7.1 Setting the sleep timer Press SLEEP on the remote control repeatedly to cycle through the following sleep timer options: • SLEEP OFF • SLEEP: 120 MINUTES • SLEEP: 90 MINUTES • SLEEP: 30 MINUTES • SLEEP: 60 MINUTES • SLEEP: 15 MINUTES 7.2 Checking the remaining sleep time When the Sleep timer is switched on, you can check the remaining time before your home theater switches to Standby mode. Press SLEEP once and the remaining time is displayed. 7.3 Cancelling the sleep timer To switch off the Sleep Timer, press SLEEP repeatedly until SLEEP OFF is displayed. Playing MP3, WMA, and JPEG files 1. Stop • Press to stop playback. • Press to display the selection menu during playback (for JPEG files only). • Press to resume normal playback. 2. Active Navigation - Press to select a file, then press OK to start playback. 3. - Press to skip a track or picture backward or forward. 4. ZOOM / CLEAR ZOOM - Press to zoom into the picture during a JPEG file slideshow. CLEAR - Press to delete the information you input. 5. Open / Close • Press to open the disc tray. Note: Load the disc on the disc tray with disc label facing upward. • Press again to close the disc tray. Playback starts automatically. 6. Pause • Press to pause playback. • Press again to resume normal playback. 7. Play - Press to start playback. 8. ROTATE - Press to rotate the picture during playback a JPEG file. Using the Selection menu The Selection Menu appears when starting MP3, WMA, or JPEG playback. Folders appear in the left pane. Folders are numbered from the top to the bottom. When you highlight one of the folders, all the contents of this folder are displayed in the right pane. All the tracks and pictures are numbered from top to bottom. Use the active navigation keys to select files. Press OK or to start playback. Active navigation keys can also be used to select folders containing MP3, WMA, and JPEG files. When a folder is selected, the first file plays automatically. Playing MP3 and WMA files Your home theater begins playing all of the MP3 and WMA files currently selected. Then it plays all the files in the subfolders contained within its parent folder. After that, your home theater plays the remaining folders on the disc. To create an MP3 playlist: 1. Press PLAYMODE button on the remote control. The Play Mode Menu displays on the screen. 2. Highlight MODE, then use or to select PROG mode. 3. Press OK to open MP3 program menu. In this menu, the letter F means folder and T means track. 4. Enter the folder number below the F and the track number below the T using a 2- digital number. 5 Use the Navigation keys to move to another field, then repeat step 4 for the next song. 6. Press or highlight PLAY on the screen, then press OK to start playback. 7. Highlight CLEAR on the PROG screen, then press OK to delete all inputs. You can program up to 16 songs total. Viewing JPEG files Your home theater starts the slideshow for the currently selected JPEG file . It then displays all other remaining JPEG files in the same folder. After that, your home theater plays the JPEG files in the subfolders contained in the same folder. Note: You cannot play WMA and JPEG files simultaneously. Listening to the radio Note: Make sure the FM and AM antennas are connected correctly. You can program up to 20 FM radio channels and 20 AM radio channels. To search for a radio station 1. Press STANDBY/ON on the remote control to turn on your home theater. 2. Press TUNER/AUX on the remote control or SOURCE on the front panel repeatedly until the Tuner mode is selected. 3. Press TUNER/AUX on the remote control or SOURCE on the front panel again to switch between AM and FM bands if necessary. 4. Tune to the radio station by one of the following methods : • Manual Tuning --- Press or repeatedly on the remote control until the desired frequency appears on the display. • Automatic Tuning --- Press or on the remote control for more than one second to activate the AUTO SCAN function. Release the button. The AUTO SCAN function stops on any radio station found. Repeat this process until it stops on the desired station. To save a radio station 1. When a radio station is located, press and hold OK until the frequency flashes on the LCD display. MHz 2. Press or or use the remote control numeric keys 0 - 9 to select the channel number that you want your home theater to memorize. 3. Press OK again to store into channel number. The word SAVED is displayed during the saving operation. The radio station is memorized to that channel number. 4. Repeat the above steps to save up to 20 radio channels. Note: When you tune in a weak FM station manually, press AUDIO/FM ST on the remote control to switch from Stereo mode to Mono mode to reduce the background noise. To recall a memorized radio station: 1. Press the STANDBY/ON button on the remote control to turn on your home theater. 2. Press TUNER/AUX on the remote control or SOURCE on the front panel repeatedly until the Tuner mode is selected. 3. Press again to switch between AM and FM bands if necessary. 4. Press or on the remote control or or different memorized radio channel. on the front panel to change to a Troubleshooting Under no circumstances should you try to repair your home theater yourself, as this will invalidate the warranty. Only qualified service personnel can remove the cover or service this player. NO POWER • Make sure that the on/off button on the front of your home theater is set to on. • Make sure that the power cord plug is correctly connected. • Make sure that there is power at the AC outlet by plugging in another appliance. NO PICTURE • Make sure that the TV is turned on. • Select the correct AV input on the TV. • Check the video connection. • Make sure that channel selector is set to AV on the TV. (See your TV manual for instructions). • When Progressive Scan is on, composite video output is disabled. Press the RESOLUTION key to select the correct video output mode, otherwise, you will have no picture or a distorted picture. DISTORTED PICTURE • Check the disc for fingerprints and clean with a soft cloth, wiping from the center to the edge. • Sometimes a small amount of picture distortion may appear. This is not a malfunction. • The disc format does not match the TV being used. (PAL/NTSC). • Make sure that only one video output is connected. NO COLOR IN PICTURE • The disc format is not the same as that of the TV being used. (PAL/NTSC). • Make sure that DVD player is not connected through a VCR. PICTURE SWINGS • Move your home theater further away from possible interference or emission sources (for example a radio, power amplifier, or radiator). DOES NOT RETURN TO START-UP SCREEN WHEN DISC IS REMOVED • Check to see if the program requires another disc to be loaded. • Reset by unplugging the player from the power, then connect the power again. THE PLAYER DOES NOT RESPOND TO THE REMOTE CONTROL • Aim the remote control directly at the sensor on the front of the player. • Avoid all obstacles that may interfere with the signal path. • Inspect or replace the batteries. NO SOUND • Check the audio connections. • If using a Hi-Fi amplifier, try another sound source. • Clean the disc. • Check if the disc is defective by trying another disc. NO AUDIO AT THE DIGITAL OUTPUT • Check the digital connections. • Check the Digital Out menu to make sure that the digital output is correctly set. • Make sure that the audio format of the selected audio language matches your home theater capabilities. HDMI OUTPUT DOES NOT SUPPLY AN AUDIO SIGNAL • Check if the HDMI cable is properly connected. DISC CANNOT BE PLAYED • Make sure that the disc is placed into the disc tray correctly. YOU HAVE FORGOTTEN THE PASSWORD • While in NO DISC mode, enter 76418. FUNCTION DISTURBED • The normal function of your home theater may be disturbed by external interference. • Reset your home theater by disconnecting and reconnecting the power cord . Warning: This equipment may generate or use radio frequency energy. Changes or modifications to this equipment may cause harmful interference unless the modifications are expressly approved in this manual. The user could lose the authority to operate this equipment if an unauthorized change or modification is made. Regulatory information FCC Part 15 This equipment has been tested and found to comply with the limits for a Class B digital device, pursuant to part 15 of the FCC Rules. These limits are designed to provide reasonable protection against harmful interference when the home theater is operated in a residential installation. This home theater enerates, uses and can radiate radio frequency energy and, if not installed and used in accordance withthis manual, may cause harmful interference to radio ommunications. However, there is no guarantee that interference will not occur in a particular installation. If this home theater does cause harmful interference to radio or television reception, which can be determined by turning the home theater off and on, the user is encouraged to try to correct the interference by one or more of the following measures: • Reorient or relocate the receiving antenna. • Increase the separation between the home theater and receiver. • Connect the home theater to a supply outlet different from that to which the receiver is connected. • Consult the dealer or an experienced radio/TV technician for help. Energy Star® As an Energy Star Partner, Insignia has determined that his product or product models meet the Energy Star guidelines for energy efficiency. Warranty 1-year limited warranty Insignia Products ("Insignia") warrants to you, the original purchaser of this new NS-H2002-U ("Product"), that the product shall be free of defects in the original manufacture of the material or workmanship for a period of one (1) year from the date of your purchase of the Product ("Warranty Period") This product must be purchased from an authorized dealer of Insignia brand products and packaged with this warranty statement. This warranty does not cover refurbished Product. If you notify Insignia during the Warranty Period of a defect covered by this warranty that requires service, terms of this warranty apply. How long does the coverage last? The Warranty Period lasts for 1 year (365 days) from the date you purchased the Product. The purchase date is printed on the receipt you received with the Product. What does this warranty cover? During the Warranty Period, if the original manufacture of the material or workmanship of the Product is determined to be defective by an authorized Insignia repair center or store personnel, Insignia will (at its sole option): (1) repair the Product with new or rebuilt parts; or (2) replace the Product at no charge with new or rebuilt comparable products or parts. Products and parts replaced under this warranty become the property of Insignia and are not returned to you. If service of Products or parts are required after the Warranty Period expires, you must pay all labor and parts charges. This warranty lasts as long as you own your Insignia Product during the Warranty Period. Warranty coverage terminates if you sell or otherwise transfer the Product. How to obtain warranty service? If you purchased the Product at a retail store location, take your original receipt and the Product to the store you purchased it from. Make sure that you place the Product in its original packaging or packaging that provides the same amount of protection as the original packaging. If you purchased the Product from an online web site, mail your original receipt and the Product to the address listed on the web site. Make sure that you put the Product in its original packaging or packaging that provides the same amount of protection as the original packaging. Where is the warranty valid? This warranty is valid only to the original purchaser of the product in the United States and Canada. What does the warranty not cover? This warranty does not cover: • Customer instruction • Installation • Set up adjustments • Cosmetic damage • Misuse • Abuse • Accident • Negligence • Commercial use • Damage due to acts of God, such as lightning strikes • Modification of any part of the Product, including the antenna This warranty also does not cover: • Damage due to incorrect operation or maintenance • Connection to an incorrect voltage supply • Attempted repair by anyone other than a facility authorized by Insignia to service the Product • Products sold as is or with all faults • Consumables, such as fuses or batteries • Products where the factory applied serial number has been altered or removed REPAIR REPLACEMENT AS PROVIDED UNDER THIS WARRANTY IS YOUR EXCLUSIVE REMEDY. INSIGNIA SHALL NOT BE LIABLE FOR ANY INCIDENTAL OR CONSEQUENTIAL DAMAGES FOR THE BREACH OF ANY EXPRESS OR IMPLIED WARRANTY ON THIS PRODUCT, INCLUDING, BUT NOT LIMITED TO, LOST DATA, LOSS OF USE OF YOUR PRODUCT, LOST BUSINESS OR LOST PROFITS. INSIGNIA PRODUCTS MAKES NO OTHER EXPRESS WARRANTIES WITH RESPECT TO THE PRODUCT, ALL EXPRESS AND IMPLIED WARRANTIES FOR THE PRODUCT, INCLUDING, BUT NOT LIMITED TO, ANY IMPLIED WARRANTIES OF AND CONDITIONS OF MERCHANTABILITY AND FITNESS FOR A PARTICULAR PURPOSE, ARE LIMITED IN DURATION TO THE WARRANTY PERIOD SET FORTH ABOVE AND NO WARRANTIES, WHETHER EXPRESS OR IMPLIED, WILL APPLY AFTER THE WARRANTY PERIOD. SOME STATES, PROVINCES AND JURISDICTIONS DO NOT ALLOW LIMITATIONS ON HOW LONG AN IMPLIED WARRANTY LASTS, SO THE ABOVE LIMITATION MAY NOT APPLY TO YOU. THIS WARRANTY GIVES YOU SPECIFIC LEGAL RIGHTS, AND YOU MAY ALSO HAVE OTHER RIGHTS, WHICH VARY FROM STATE TO STATE OR PROVINCE TO PROVINCE. Copyright © 2009 Insignia. Insignia and the Insignia logo are trademarks of Best Buy Enterprise Services, Inc. Other brands and product names are trademarks or registered trademarks of their respective holders. Specifications and features are subject to change without notice or obligation. 09-0344