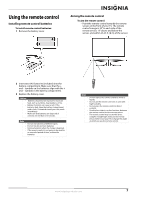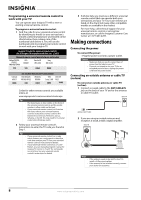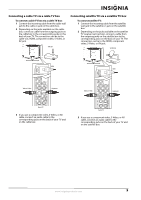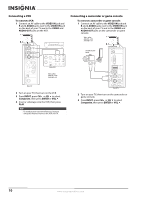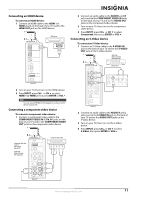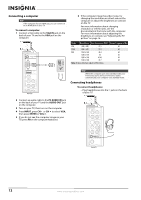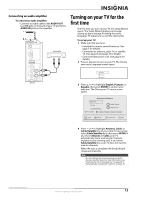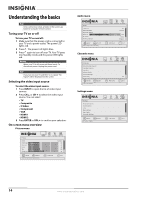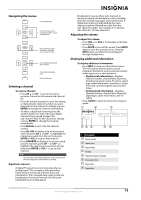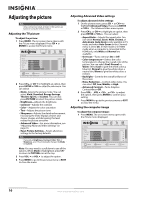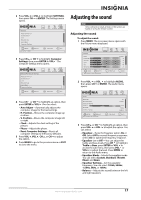Insignia NS-L19W2Q-10A User Manual (English) - Page 16
Connecting a computer, Connecting headphones, VGA IN, PC AUDIO IN, AUDIO OUT, INPUT, ENTER
 |
View all Insignia NS-L19W2Q-10A manuals
Add to My Manuals
Save this manual to your list of manuals |
Page 16 highlights
Connecting a computer Note If the computer has an HDMI jack, you can connect it to an HDMI jack on your TV. To connect a computer: 1 Connect a VGA cable to the VGA IN jack on the back of your TV and to the VGA jack on the computer. 6 If the computer image has video noise, try changing the resolution or refresh rate on the computer or adjust the brightness or contrast on the TV. For more information about changing resolution or refresh rates, see the documentation that came with the computer. For more information about adjusting the brightness or contrast, see "Adjusting the TV picture" on page 16. Mode Resolution Line frequency (KHz) Frame frequency (Hz) VGA 640 × 480 31.5 60 SVGA 800 × 600 37.9 60 XGA 1024 × 768 48.4 60 1280 × 720 45 60 1280 × 768 47.45 60 1360 × 768 47.7 60 Note: All above listed are subject to VESA criteria. Back of TV Note When the computer goes into standby mode, your TV/monitor turns off. Your TV/monitor wakes automatically your computer exits standby mode. Connecting headphones To connect headphones: • Plug headphones into the jack on the back of your TV. 2 Connect an audio cable to the PC AUDIO IN jack on the back of your TV and the AUDIO OUT jack on the computer. 3 Turn on your TV, then turn on the computer. 4 Press INPUT, press CH or CH to select VGA, then press ENTER or VOL . 5 If you do not see the computer image on your TV, press F8 on the computer keyboard. Back of TV 12 www.insigniaproducts.com