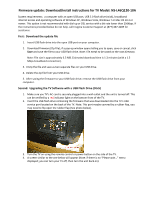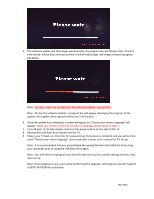Insignia NS-L46Q120-10A Firmware Installation Guide (English) - Page 1
Insignia NS-L46Q120-10A Manual
 |
View all Insignia NS-L46Q120-10A manuals
Add to My Manuals
Save this manual to your list of manuals |
Page 1 highlights
Firmware update: Download/Install instructions for TV Model: NS‐L46Q120‐10A System requirements: a computer with an open USB port, USB 2.0 flash drive (stick), broadband internet access and operating software of Windows XP, Windows Vista, Windows 7 or Mac OS 10.3 or newer. This option is not recommended with dial‐up or DSL service with a bit rate lower than 256kbps. If the instructions provided below do not help, call Insignia Customer Support at (877) 467‐4289 for assistance. First: Download the update file 1. Insert USB flash drive into the open USB port on your computer. 2. Download firmware (Zip File); if a pop‐up window opens telling you to open, save or cancel, click Save and save the file to your USB flash drive. Note: File needs to be saved on the root directory. Note: File size is approximately 3.5 MB. Estimated download time is 1‐2 minutes (with a 1.5 Mbps broadband connection). 3. Unzip the file and save as two separate files on your USB drive. 4. Delete the zip file from your USB drive. 5. After saving the firmware to your USB flash drive; remove the USB flash drive from your computer. Second: Upgrading the TV Software with a USB Flash Drive (Stick) 1. Make sure you TV's AC cord is securely plugged into a wall outlet and the unit is turned off. This can be verified by a red indicator light on the bottom front of the TV. 2. Insert the USB flash drive containing the firmware that was downloaded into the TV's USB service port located on the back of the TV. Note: This port maybe covered by a rubber flap, you may need to flip open the rubber flap (See photo below). 3. Turn the TV on using the remote control or power button on the side of the TV. 4. A screen similar to the one below will appear (Note: if there is no "Please wait..." menu displayed; you can turn your TV off, then turn the unit back on):