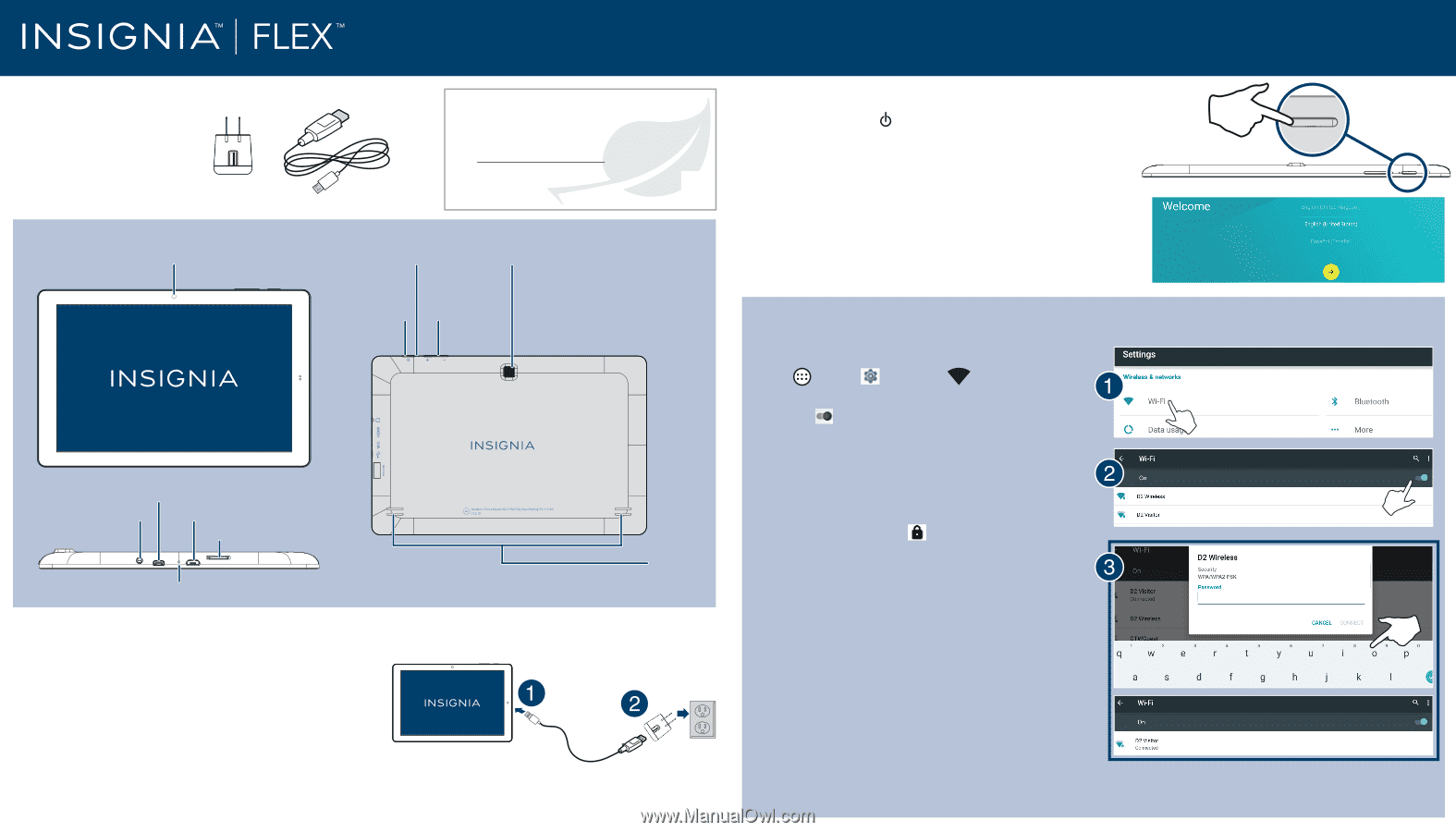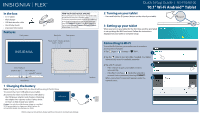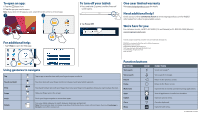Insignia NS-P10A6100 Quick Setup Guide English - Page 1
Insignia NS-P10A6100 Manual
 |
View all Insignia NS-P10A6100 manuals
Add to My Manuals
Save this manual to your list of manuals |
Page 1 highlights
In the box • 10.1" tablet • Wall charger • USB data transfer cable • Quick Setup Guide • Important Information Features Front camera FIND YOUR USER GUIDE ONLINE! We are going green so a copy of your User Guide is not provided in the box but is available online. To find your manual, touch the ? icon on your tablet or go to www.insigniaproducts.com on your computer, then click Support & Service. Enter NS-P10A6100 in the box under Manual, Firmware, Drivers & Product Information, then click ►. Reset hole Rear camera Power on/off Volume up/down button button Micro HDMI port Earphone jack Micro USB port microSD™ card slot Microphone 1 Charging the battery Note: Charge your tablet fully (six hours) before using it the first time. 1 Connect the micro USB cable to your tablet. 2 Connect the other end of the micro USB cable to the USB power adapter (wall charger), then plug the adapter into a power outlet. It takes about six hours to fully charge your tablet. Caution: Use only the included power adapter or a qualified 5V/2A power adapter to charge your tablet's battery. An incompatible adapter may damage your tablet. Before using your new product, please read these instructions to prevent any damage. Speakers Quick Setup Guide I NS‐P10A6100 10.1" Wi-Fi Android™ Tablet 2 Turning on your tablet • Press and hold the (power) button on the side of your tablet. 3 Setting up your tablet When you turn on your tablet for the first time, you'll be prompted to set up things like Wi-Fi and email. Follow the instructions displayed on your tablet to complete setup. Connecting to Wi-Fi To use the Wi-Fi feature, you need access to a wireless access point or hotspot. 1 Tap Apps > Settings > Wi-Fi. 2 Tap the slider to turn Wi-Fi On, if needed. Your tablet automatically scans for available networks. 3 Tap a Wi-Fi network. • If the network is open, your tablet connects automatically. • If the Wi-Fi icon has a (lock), the network is secured. Enter a password, then tap CONNECT. When connected, "Connected" appears under the network name.