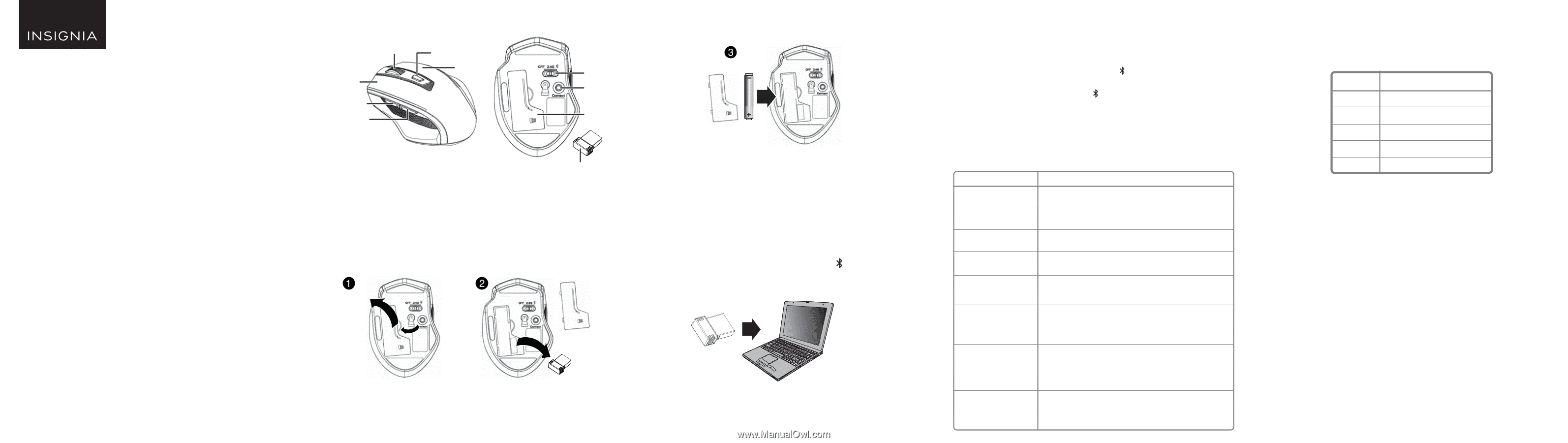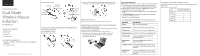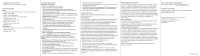Insignia NS-PMDM2019 Quick Setup Guide - Page 1
Insignia NS-PMDM2019 Manual
 |
View all Insignia NS-PMDM2019 manuals
Add to My Manuals
Save this manual to your list of manuals |
Page 1 highlights
QUICK SETUP GUIDE Dual Mode Wireless Mouse 6-Button NS-PMDM2019 PACKAGE CONTENTS • Wireless mouse • Nano receiver • AA battery (1) • Quick Setup Guide SYSTEM REQUIREMENTS • Windows® 10, Windows® 8.1, Windows® 8, Mac OS 10.X or higher, or Chrome OS • One available USB port Before using your new product, please read these instructions to prevent any damage. MOUSE FEATURES Scrolling wheel Left button DPI switch key/ LED indicator Right button Forward button Backward button 3 Insert the included AA battery into the battery compartment. Make sure that the + and - signs match the symbols in the compartment. Power switch Connect button Battery cover AA battery Nano receiver 4 Replace the battery cover. Tip: Store the nano receiver in the mouse when it is not in use. INSTALLING THE MOUSE BATTERY AND REMOVING THE NANO RECEIVER 1 Take the battery cover off. 2 Remove the nano receiver. Pull CONNECTING YOUR MOUSE TO YOUR COMPUTER Connecting with the nano receiver You can connect your mouse to your computer using either the included nano receiver or by using Bluetooth. 1 Plug the nano receiver into a USB port on your computer. 2 Slide the Power switch on your mouse to 2.4G or (Bluetooth). The computer automatically detects the mouse, and you can immediately begin using it. Connecting with Bluetooth Note: You don't need to connect the nano receiver when connecting with Bluetooth. 1 Turn on Bluetooth on your computer or plug in a Bluetooth dongle. See your computer's documentation for Bluetooth pairing instructions. 2 Slide the power switch on your mouse to (Bluetooth). The LED indicator blinks for 10 minutes then turns off. Note: If the power switch is already on (Bluetooth), press the Connect button instead. 3 Select BLE 5.0 Mouse from your computer's Bluetooth menu. When paired, the LED indicator turns off. Note: If pairing fails, repeat these steps. 2.4G AND BLUETOOTH SWITCH LED INDICATORS FUNCTION Power on DESCRIPTION LED is on for 10 seconds, then turns off. Low battery warning LED blinks once per second for 10 seconds, then turns off. 2.4G pairing mode LED blinks for 10 seconds after pressing the Connect button. Bluetooth pairing mode LED blinks for 10 minutes after pressing the Connect button. 2.4G pairing failed After pressing the Connect button, the LED blinks for 10 seconds, then turns off. Bluetooth pairing failed After pressing the Connect button, the LED blinks for 10 minutes, then turns off. 2.4G pairing successful After pressing the Connect button, the LED blinks once per second (for up to 10 seconds). When pairing is successful, the LED turns off. Bluetooth pairing successful After pressing the Connect button, the LED blinks once per second (for up to 10 minutes). When pairing is successful, the LED turns off. DPI SWITCH KEY AND LED INDICATORS There are five available DPI settings: The blink on the key indicates the DPI setting in use. Note: The default setting is 1600 DPI. DPI: 600 DPI 1000 DPI 1600 DPI 2400 DPI 3600 DPI LED INDICATOR BLINKS: 1 2 3 4 5