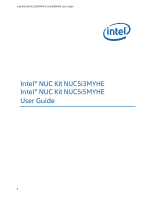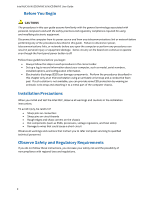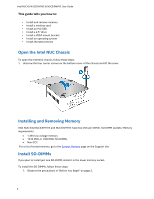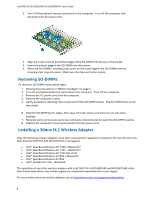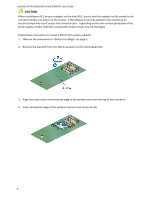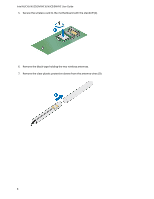Intel NUC5i3RYH User Guide - Page 4
Removing SO-DIMMs, Installing a 30mm M.2 Wireless Adapter - support
 |
View all Intel NUC5i3RYH manuals
Add to My Manuals
Save this manual to your list of manuals |
Page 4 highlights
Intel NUC Kit NUC5i3MYHE & NUC5i5MYHE User Guide 2. Turn off all peripheral devices connected to the computer. Turn off the computer and disconnect the AC power cord. 3. Align the small notch at the bottom edge of the SO-DIMM with the key in the socket. 4. Insert the bottom edge of the SO-DIMM into the socket. 5. When the SO-DIMM is inserted, push down on the outer edge of the SO-DIMM until the retaining clips snap into place. Make sure the clips are firmly in place. Removing SO-DIMMs To remove a SO-DIMM, follow these steps: 1. Observe the precautions in "Before You Begin" on page 2. 2. Turn off all peripheral devices connected to the computer. Turn off the computer. 3. Remove the AC power cord from the computer. 4. Remove the computer's cover. 5. Gently spread the retaining clips at each end of the SO-DIMM socket. The SO-DIMM pops out of the socket. 6. Hold the SO-DIMM by the edges, lift it away from the socket, and store it in an anti-static package. 7. Reinstall and reconnect any parts you removed or disconnected to reach the SO-DIMM sockets. 8. Replace the computer's cover and reconnect the AC power cord. Installing a 30mm M.2 Wireless Adapter Only the following wireless adapters have been evaluated for regulatory compliance for use with the Intel NUC Kits NUC5i3MYHE and NUC5i5MYHE in all regions: Intel® Dual Band Wireless-AC 7260 + Bluetooth* Intel® Dual Band Wireless-AC 7265 + Bluetooth* Intel® Dual Band Wireless-AC 7265 (No vPro) Intel® Dual Band Wireless-N 7265 + Bluetooth Intel® Dual Band Wireless-N 7265 Intel® Wireless-N 7265 + Bluetooth The operation of any other wireless adapter with Intel® NUC Kits NUC5i3MYHE and NUC5i5MYHE, other than those listed above, may violate regulatory compliance requirements for your region. For more information on wireless adapters, go to: http://www.intel.com/support/wireless/wlan. 4