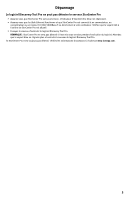Iomega 34208 Quick Start Guide - Page 2
Quick Install, Using the StorCenter Pro
 |
UPC - 742709342080
View all Iomega 34208 manuals
Add to My Manuals
Save this manual to your list of manuals |
Page 2 highlights
� � Quick Install 1. Use the included network cable to connect the StorCenter Pro to a network hub or switch. 2. Plug the the StorCenter Pro into an uninterruptible power supply (UPS). Never plug your StorCenter Pro directly into a wall socket or power strip. Unexpected loss of power may corrupt data or damage the Iomega StorCenter Pro operating system. 3. Power on the StorCenter Pro using the power button on the front panel. 4. Insert the Solutions CD. If the CD menu does not launch automatically, launch the Start program on the Solutions CD. 5. Click on Automatic Install and then follow the onscreen instructions to install the software. NOTE: Automatic Install will install Discovery Tool Pro and Retrospect Express HD on your computer. Use Custom Install if you wish to only install Discovery Tool Pro. 6. Launch Iomega Discovery Tool by double clicking its icon on the Desktop. Wait for the device list to finish updating. 7. The Iomega Discovery Tool Pro software will list all Iomega StorCenter Pro servers on your network segment. Select the StorCenter Pro you would like to configure from the Discovery window, then click the Manage button. NOTE: The client computer must be on the same subnet or network segment as the StorCenter Pro. 8. Log into the StorCenter Pro. If you are logging in for the first time, leave the user name and password blank. See the Solutions CD for a complete user's manual in HTML format. If you have additional questions on your new drive and software, visit www.iomega.com and check the Support section. Using the StorCenter Pro Connecting to the StorCenter Pro 1. Launch the Discovery Tool Pro Software. NOTE: The client computer must be on the same subnet or network segment as the StorCenter Pro. 2. The Iomega Discovery Tool Pro software will list all Iomega StorCenter Pro servers on your network segment. Select the StorCenter Pro you would like to access from the Discovery window, then click the Map Drive button. Follow the on-screen instructions to map a drive letter to this device. Default Shared Folder: public NOTE: You may need to manually select public as the default share. Iomega Discovery Tool Pro may open the Map Drive Letter wizard with the USBStorage share preselected. 3. Once the process is completed, the StorCenter Pro will appear under My Computer. Once connected, the StorCenter Pro works like any other storage device. All connected computers will have immediate access to new files. 4. Repeat these steps on every computer you wish to connect to the StorCenter Pro server. 2