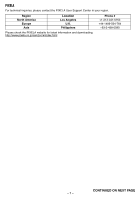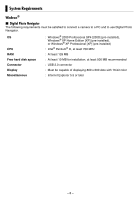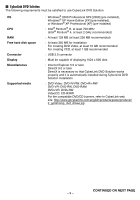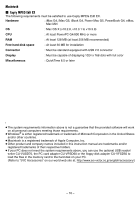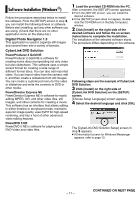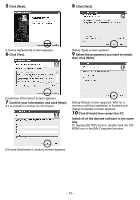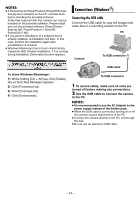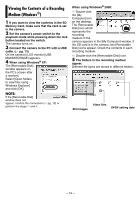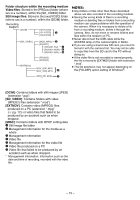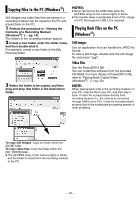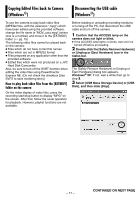JVC GZ-MG20US Software Guide - Page 12
Click [Yes].
 |
UPC - 046838021770
View all JVC GZ-MG20US manuals
Add to My Manuals
Save this manual to your list of manuals |
Page 12 highlights
5 Click [Next]. 8 Click [Next]. [License Agreement] screen appears. 6 Click [Yes]. [Setup Type] screen appears. 9 Select the program(s) you want to install, then click [Next]. [Customer Information] screen appears. 7 Confirm your information and click [Next]. ● It is possible to change the information. [Setup Status] screen appears. Wait for a moment until the installation is finished and [Setup Complete] screen appears. 10 Click [Finish] then restart the PC. Install all of the desired software in the same way. To display [SETUP] screen, double-click the CDROM icon in the [My Computer] window. [Choose Destination Location] screen appears. - 12 -
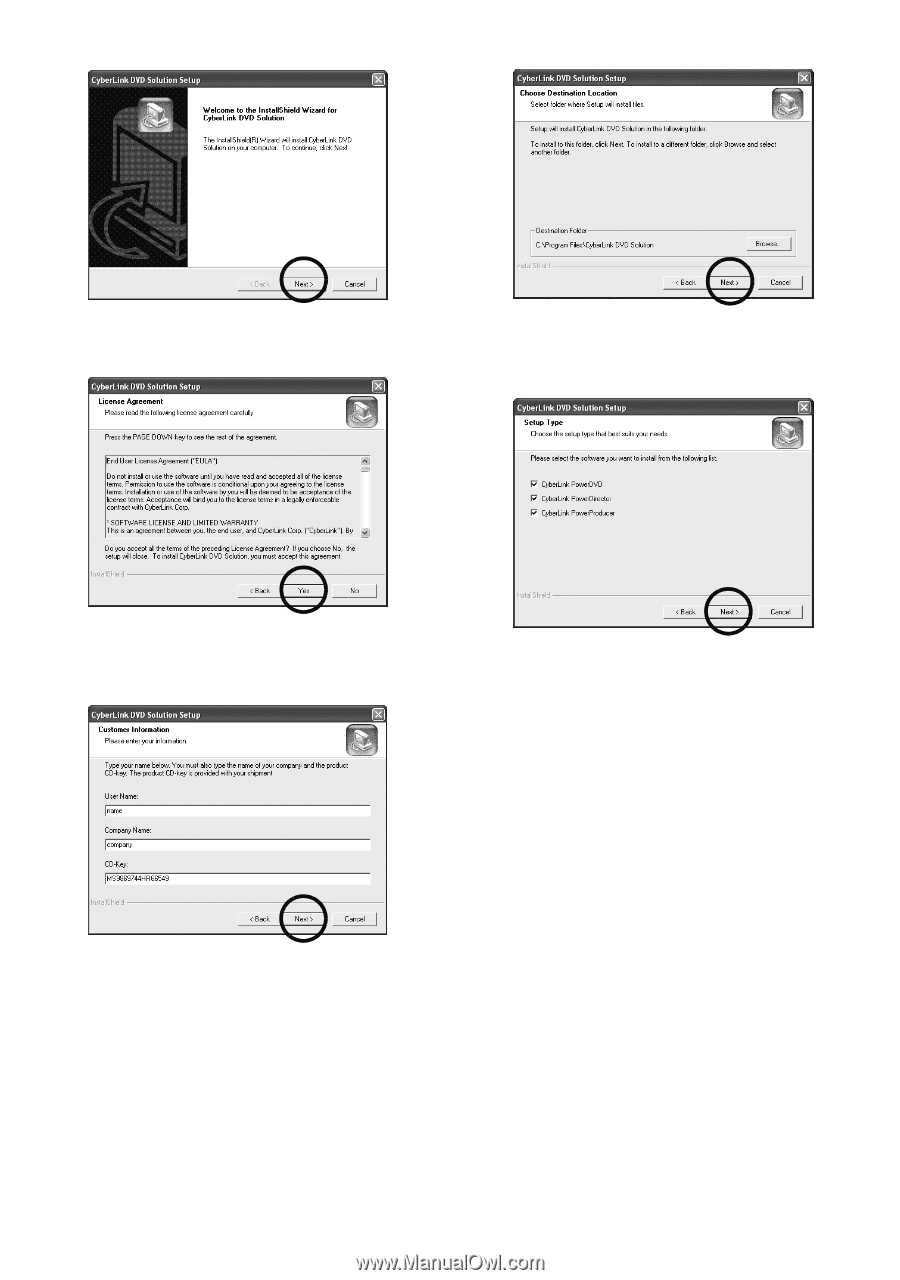
– 12 –
5
Click [Next].
[License Agreement] screen appears.
6
Click [Yes].
[Customer Information] screen appears.
7
Confirm your information and click [Next].
●
It is possible to change the information.
[Choose Destination Location] screen appears.
8
Click [Next].
[Setup Type] screen appears.
9
Select the program(s) you want to install,
then click [Next].
[Setup Status] screen appears. Wait for a
moment until the installation is finished and
[Setup Complete] screen appears.
10
Click [Finish] then restart the PC.
Install all of the desired software in the same
way.
To display [SETUP] screen, double-click the CD-
ROM icon in the [My Computer] window.