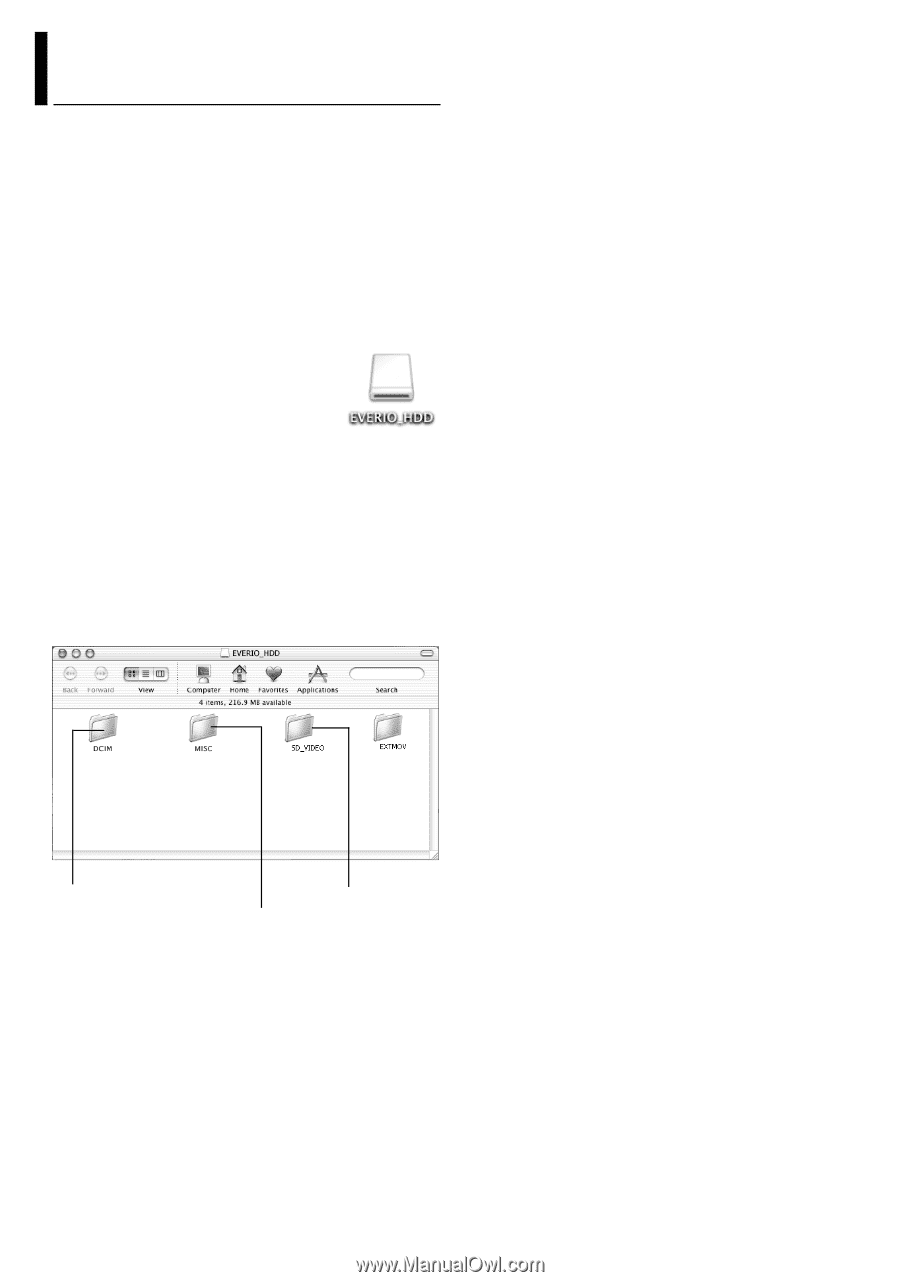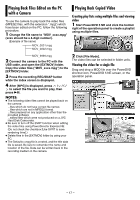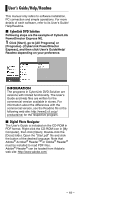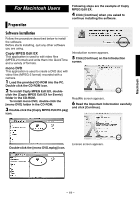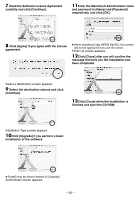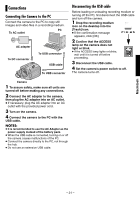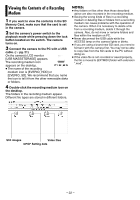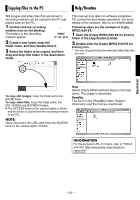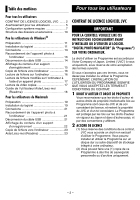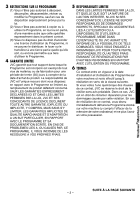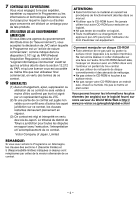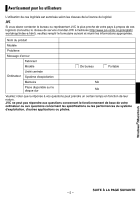JVC GZ MG37u Software Guide - Page 22
Viewing the Contents of a Recording Medium, Set the camera's power switch to - problems
 |
UPC - 492410838180
View all JVC GZ MG37u manuals
Add to My Manuals
Save this manual to your list of manuals |
Page 22 highlights
Viewing the Contents of a Recording Medium 1 If you want to view the contents in the SD Memory Card, make sure that the card is set in the camera. 2 Set the camera's power switch to the playback mode while pressing down the lock button located on the switch. The camera turns on. 3 Connect the camera to the PC with a USB cable. (੬ pg. 21) On the camera's LCD monitor [USB MASSSTORAGE] appears. The recording medium icon appears on the desktop. ● The name of the recording medium icon is [EVERIO_HDD] or [EVERIO_SD]. We recommend that you name the icon to tell it from the other removable disks or folders. 4 Double-click the recording medium icon on the desktop. The folders in the recording medium appear. Different file types are stored in different folders. NOTES: ● Any folders or files other than those described above are also recorded in the recording medium. ● Saving the wrong kinds of files in a recording medium or deleting files or folders from a recording medium can cause problems with the operation of the camera. When it is necessary to delete a file from a recording medium, delete it through the camera. Also, do not move or rename folders and files within the medium on PC. ● Never disconnect the USB cable while the ACCESS lamp on the camera lights or blinks. ● If you are using a brand new SD card, you need to format it with the camera first. You may not be able to copy files from the SD cards to the PC without doing so. ● If the video file is not recorded or saved properly, the file is moved to [EXTMOV] folder with extension ".mod". Still images Video files DPOF Setting data - 22 -