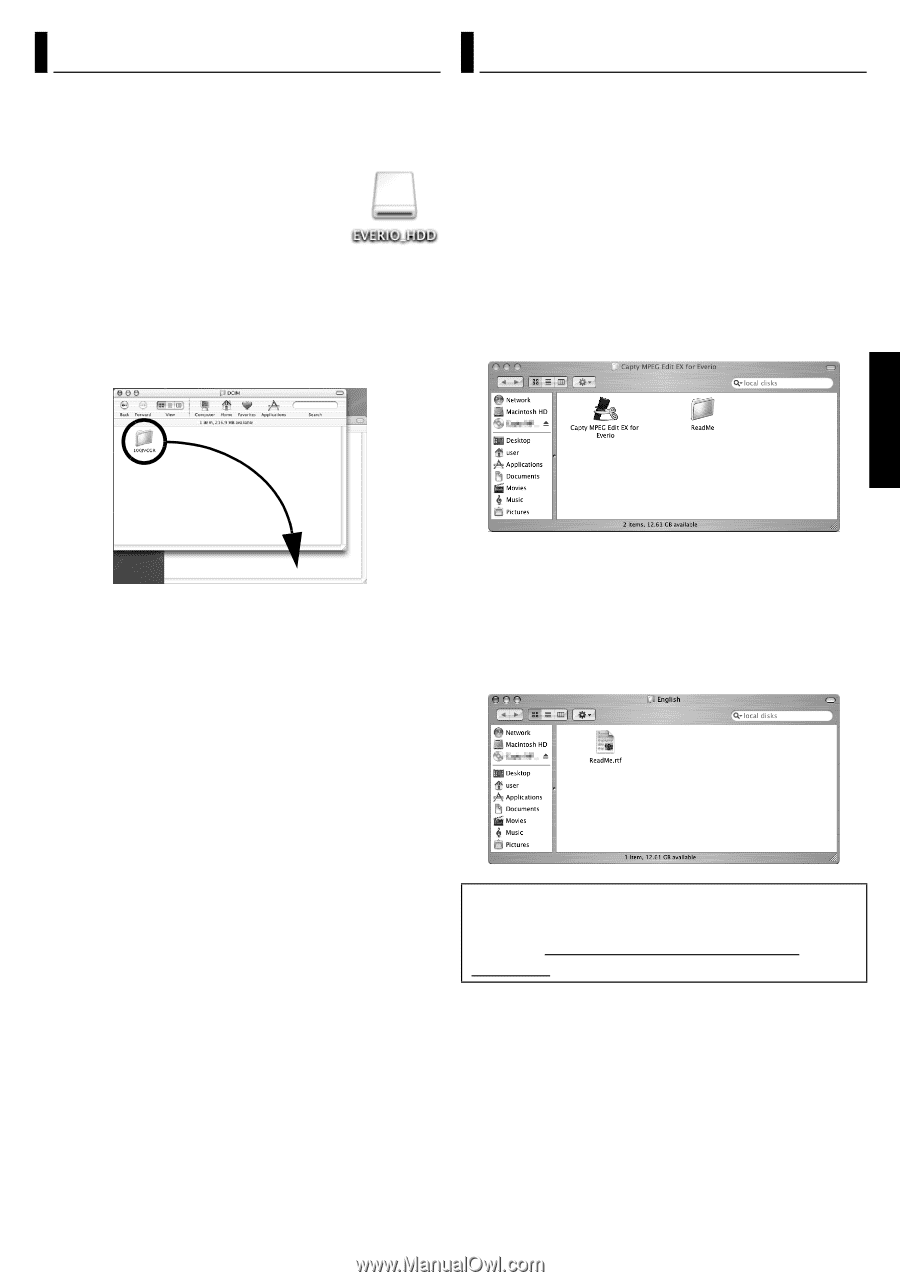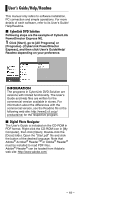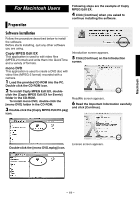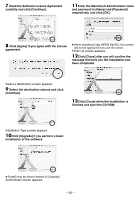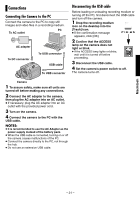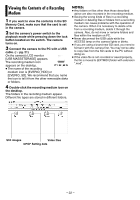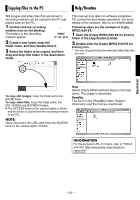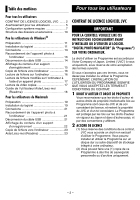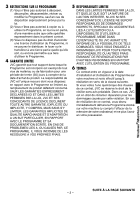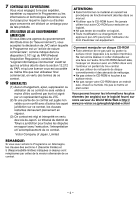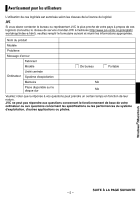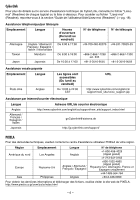JVC GZ-MG77U Software Guide - Page 23
Copying Files to the PC, Help/Readme, Open the [Capty MPEG Edit EX for Everio] - software support
 |
UPC - 046838024078
View all JVC GZ-MG77U manuals
Add to My Manuals
Save this manual to your list of manuals |
Page 23 highlights
Macintosh Copying Files to the PC Help/Readme Still images and video files that are stored in recording medium can be copied to the PC and played back on the PC. 1 Double-click the recording medium icon on the desktop. The folders in the recording medium appear. 2 Create a new folder, enter the folder name, and then double-click it. 3 Select the folder to be copied, and then drag and drop that folder in the destination folder. This manual only refers to software installation, PC connection and simple operations. For more details of the software, refer to its Help/ReadMe. Following steps are the example of Capty MPEG Edit EX. 1 Open the [Capty MPEG Edit EX for Everio] folder in the [Applications] folder. 2 Double-click the [Capty MPEG Edit EX for Everio] icon. * You can drug and drop the selected video files into the icon. To copy still images: Copy the folder within the [DCIM] folder. To copy video files: Copy the folder within the [SD_VIDEO] and [EXTMOV] folders. ● The ACCESS lamp on the camera lights or blinks, and the folder is copied from the recording medium to the PC. NOTE: Never disconnect the USB cable while the ACCESS lamp on the camera lights or blinks. Help Select [Capty MPEG Edit EX Help] in the help menu. The usage is described. ReadMe The file is in the [ReadMe] folder. Support information and the limit are mentioned. INFORMATION For the exclusive URL for Everio, refer to PIXELA web site: http://www.pixela.co.jp/oem/jvc/e/ index.html - 23 -