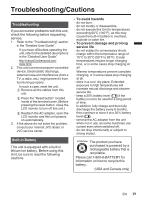JVC GZ-R320D User Guide - Page 15
Copying
 |
View all JVC GZ-R320D manuals
Add to My Manuals
Save this manual to your list of manuals |
Page 15 highlights
Install Everio MediaBrowser (Windows 8/Windows 8.1) Everio MediaBrowser is included with your camera. It lets you archive and organize your videos. It also lets you create discs and upload video to YouTube, and other popular web sites. 1 Open the terminal cover. 2 Connect the USB cable. 0 Before connecting the USB cable, close the LCD monitor to turn the camera off. To USB Connector USB Cable To USB (Provided) Connector . 3 Open the LCD monitor to turn on this unit. o Operation on the camera's touch screen: 4 Tap [CONNECT TO PC]. o Operation on the computer: 6 Perform the following steps. A Display "Apps". (Windows 8) Click "Search" charm. (Windows 8.1) Click F. B Click "Computer" in the "Windows System Tool" menu. 0 If a "Computer" icon is shown on desktop, double-click the icon to open the "Computer" menu. C Double-click the "JVCCAM_APP" icon in the "Devices with Removable Storage" menu. D Double-click "install". E Click "Yes" on the User Account Control screen. 0 "Software Setup" appears after a while. 7 Click "Everio MediaBrowser 4". 5 Tap [PLAYBACK ON PC]. CONNECT TO PC PLAYBACK ON PC . 0 Follow the on-screen instructions. 8 Click "Finish". 9 Click "Quit". . 0 Installation ends and icons are created on the desktop. EN 15