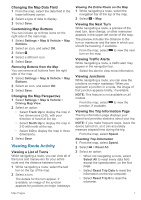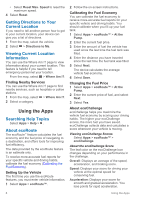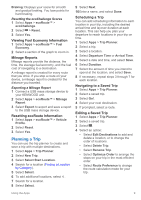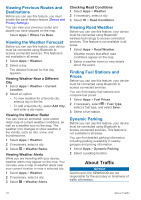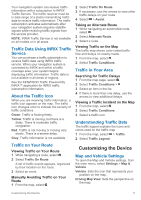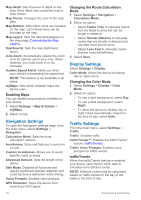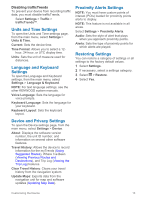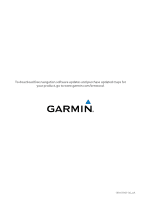Kenwood DNX573S Navigation - Page 20
Navigation Settings, Display Settings, Traffic Settings - installation manual
 |
View all Kenwood DNX573S manuals
Add to My Manuals
Save this manual to your list of manuals |
Page 20 highlights
Map Detail: Sets the level of detail on the map. More detail may cause the map to draw slower. Map Theme: Changes the color of the map data. Map Buttons: Sets which icons are included on the map. Up to three icons can be included on the map. Map Layers: Sets the data that appears on the map page (Customizing the Map Layers). Dashboards: Sets the map dashboard layout. Auto Zoom: Automatically selects the zoom level for optimal use of your map. When disabled, you must zoom in or out manually. Audible Speed Alerts: Alerts you when your vehicle is exceeding the speed limit. NOTE: This feature is not available in all areas. myMaps: Sets which installed maps the device uses. Enabling Maps You can enable map products installed on your device. 1 Select Settings > Map & Vehicle > myMaps. 2 Select a map. Navigation Settings To open the Navigation settings page, from the main menu, select Settings > Navigation. Calculation Mode: Sets the route calculation method. Avoidances: Sets road features to avoid on a route. Custom Avoidances: Allows you to avoid specific roads or areas. Advanced Detours: Sets the length of the detour. Safe Mode: Disables all functions that require significant operator attention and could become a distraction while driving. Voice Prompts: Enables voice prompts. GPS Simulator: Stops the device from receiving a GPS signal. Changing the Route Calculation Mode 1 Select Settings > Navigation > Calculation Mode. 2 Select an option: • Select Faster Time to calculate routes that are faster to drive but can be longer in distance. • Select Shorter Distance to calculate routes that are shorter in distance but can take more time to drive. • Select Less Fuel to calculate routes that are more fuel-efficient. 3 Select Save. Display Settings Select Settings > Display. Color Mode: Allows the device to display day or night colors. Changing the Color Mode 1 Select Settings > Display > Color Mode. 2 Select an option: • To use a light background, select Day. • To use a dark background, select Night. • To allow the device to display day or night colors automatically, based on the time of day, select Auto. Traffic Settings From the main menu, select Settings > Traffic. Traffic: Enables traffic. trafficTrends™: Enables the trafficTrends™ feature (trafficTrends). Traffic Voice Prompts: Enables voice prompts for traffic events. trafficTrends When the trafficTrends feature is enabled, your device uses historic traffic data to calculate more-efficient routes. NOTE: Different routes may be calculated based on traffic trends for the day of the week or the time of day. 12 Customizing the Device