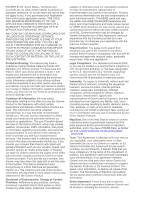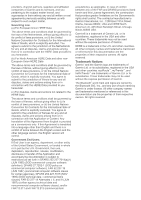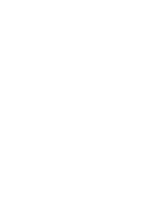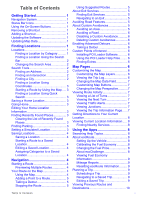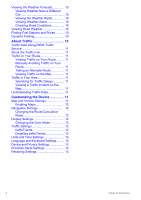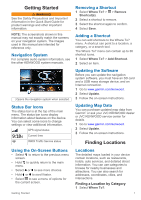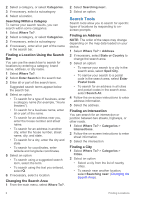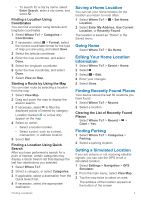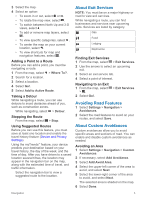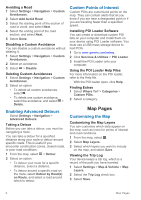Kenwood DNX693S Navigation - Page 9
Getting Started, Finding Locations
 |
View all Kenwood DNX693S manuals
Add to My Manuals
Save this manual to your list of manuals |
Page 9 highlights
Getting Started WARNING See the Safety Precautions and Important Information in the Quick Start Guide for product warnings and other important information. NOTE: The screenshots shown in this manual may not exactly match the screens on your navigation system. The images used in this manual are intended for reference only. Navigation System For complete audio system information, see the other KENWOOD system manuals. Opens the navigation system when selected. À Status Bar Icons The status bar is at the top of the main menu. The status bar icons display information about features on the device. You can select some icons to change settings or view additional information. GPS signal status Current time INRIX Traffic Service status Using the On-Screen Buttons • Select to return to the previous menu screen. • Hold to quickly return to the main menu. • Select or to see more choices. • Hold or to scroll faster. • Select to see a menu of options for the current screen. Getting Started Removing a Shortcut 1 Select Where To? > > Remove Shortcut(s). 2 Select a shortcut to remove. 3 Select the shortcut again to confirm. 4 Select Save. Adding a Shortcut You can add shortcuts to the Where To? menu. A shortcut can point to a location, a category, or a search tool. The Where To? menu can contain up to 36 shortcut icons. 1 Select Where To? > Add Shortcut. 2 Select an item. Updating the Software Before you can update the navigation system software, you must have an SD card and a USB mass storage device, and an Internet connection. 1 Go to www.garmin.com/kenwood. 2 Select Update. 3 Follow the on-screen instructions. Updating Map Data You can purchase updated map data from Garmin® or ask your JVC KENWOOD dealer or JVC KENWOOD service center for details. 1 Go to www.garmin.com/kenwood. 2 Select Update. 3 Follow the on-screen instructions. Finding Locations Locations The detailed maps loaded in your device contain locations, such as restaurants, hotels, auto services, and detailed street information. You can use categories to browse for nearby businesses and attractions. You can also search for addresses, coordinates, cities, and intersections. Finding a Location by Category 1 Select Where To?. 1