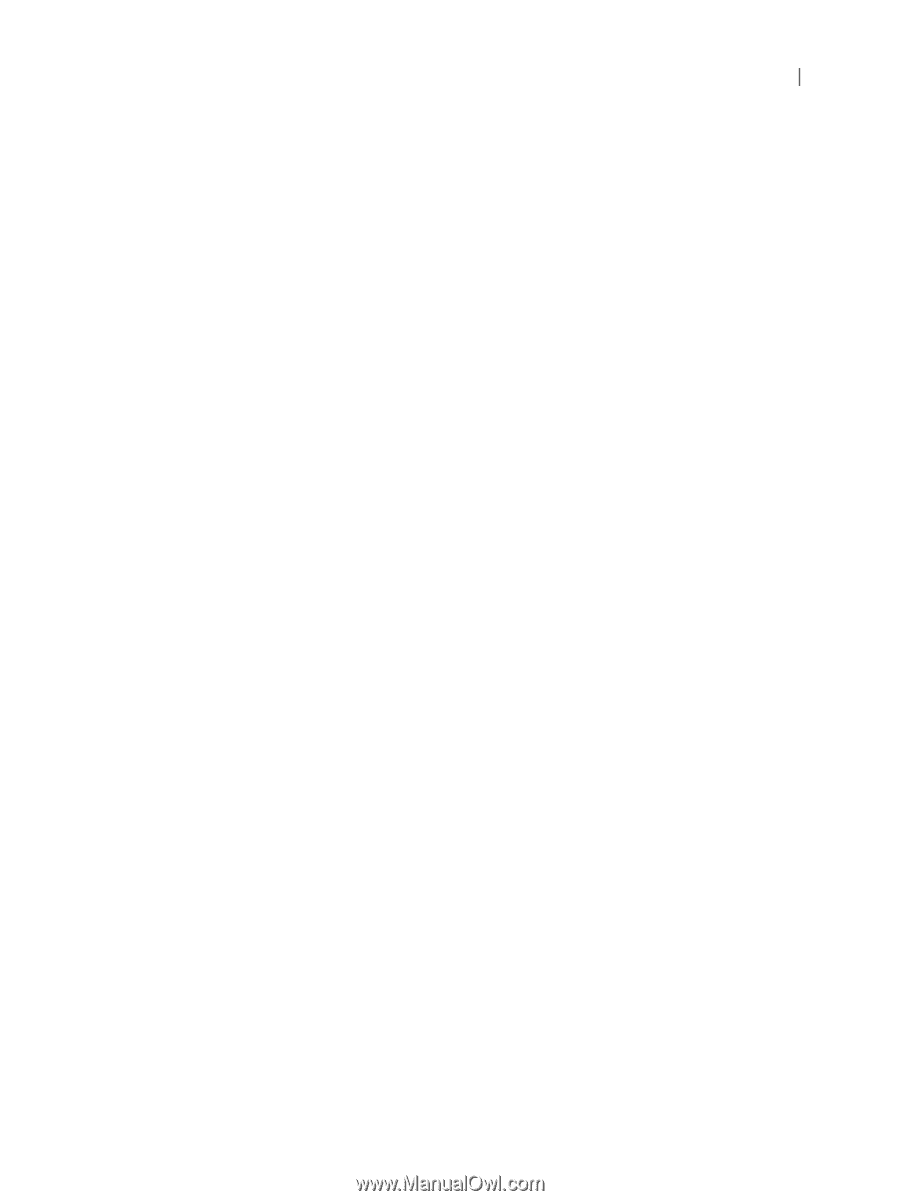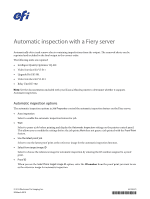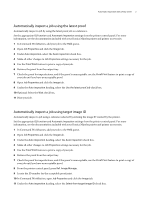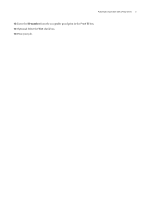Konica Minolta C83hc High Chroma Fiery Server with Auto Inspection Guide - Page 2
Automatically inspect a job using the latest proof, In Command WorkStation, open
 |
View all Konica Minolta C83hc High Chroma manuals
Add to My Manuals
Save this manual to your list of manuals |
Page 2 highlights
Automatic inspection with a Fiery server 2 Automatically inspect a job using the latest proof Automatically inspect a job by using the latest proof job as a reference. Set the appropriate IQ Function and Automatic Inspection settings from the printer control panel. For more information, see the documentation included with your Konica Minolta printer and printer accessories. 1 In Command WorkStation, add your job to the Held queue. 2 Open Job Properties and click the Image tab. 3 Under Auto inspection, select the Auto inspection check box. 4 Make all other changes to Job Properties settings necessary for the job. 5 Use the Proof Print feature to print a copy of your job. 6 Retrieve the proof from the output tray. 7 Check the proof for imperfections, and if the proof is unacceptable, use the Proof Print feature to print a copy of your job until you have an acceptable proof. 8 Open Job Properties and click the Image tab. 9 Under the Auto inspection heading, select the Use the latest proof job check box. 10 Optional: Select the Wait check box. 11 Print your job. Automatically inspect a job using target image ID Automatically inspect a job using a reference selected by entering the image ID created by the printer. Set the appropriate IQ Function and Automatic Inspection settings from the printer control panel. For more information, see the documentation included with your Konica Minolta printer and printer accessories. 1 In Command WorkStation, add your job to the Held queue. 2 Open Job Properties and click the Image tab. 3 Under the Auto inspection heading, select the Auto inspection check box. 4 Make all other changes to Job Properties settings necessary for the job. 5 Use the Proof Print feature to print a copy of your job. 6 Retrieve the proof from the output tray. 7 Check the proof for imperfections, and if the proof is unacceptable, use the Proof Print feature to print a copy of your job until you have an acceptable proof. 8 From the printer control panel, press Ref. Image Manage. 9 Locate the ID number for the acceptable proof print. 10 In Command WorkStation, open Job Properties and click the Image tab. 11 Under the Auto inspection heading, select the Select from target image ID check box.