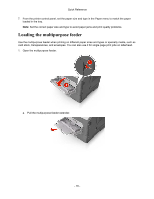Konica Minolta bizhub 4700P bizhub 4000P/4700P Quick Reference - Page 11
Canceling a print job from the computer, For Windows users, For Macintosh users - specifications
 |
View all Konica Minolta bizhub 4700P manuals
Add to My Manuals
Save this manual to your list of manuals |
Page 11 highlights
Quick Reference For Macintosh users a. Customize the settings in the Page Setup dialog if necessary: 1. With a document open, choose File >Page Setup. 2. Choose a paper size or create a custom size to match the paper loaded. 3. Click OK. b. Customize the settings in the Page Setup dialog if necessary: 1. With a document open, choose File >Print. If necessary, click the disclosure triangle to see more options. 2. From the Print dialog and pop-up menus adjust the settings if necessary. Note: To print on a specific paper type, adjust the paper type setting to match the paper loaded, or select the appropriate tray or feeder. 3. Click Print. Canceling a print job from the computer For Windows users 1. Open the printers folder. a. Click , or click Start and then click Run. b. In the Start Search or Run dialog, type control printers. c. Press Enter, or click OK. 2. Double-click the printer icon. 3. Select the print job you want to cancel. 4. Click Delete. For Macintosh users 1. From the Apple Menu, navigate to either of the following: - System Preferences >Print & Scan > select a printer >Open Print Queue - System Preferences >Print & Fax > select a printer >Open Print Queue 2. From the printer window, select the print job you want to cancel, and then click Delete. - 11 -