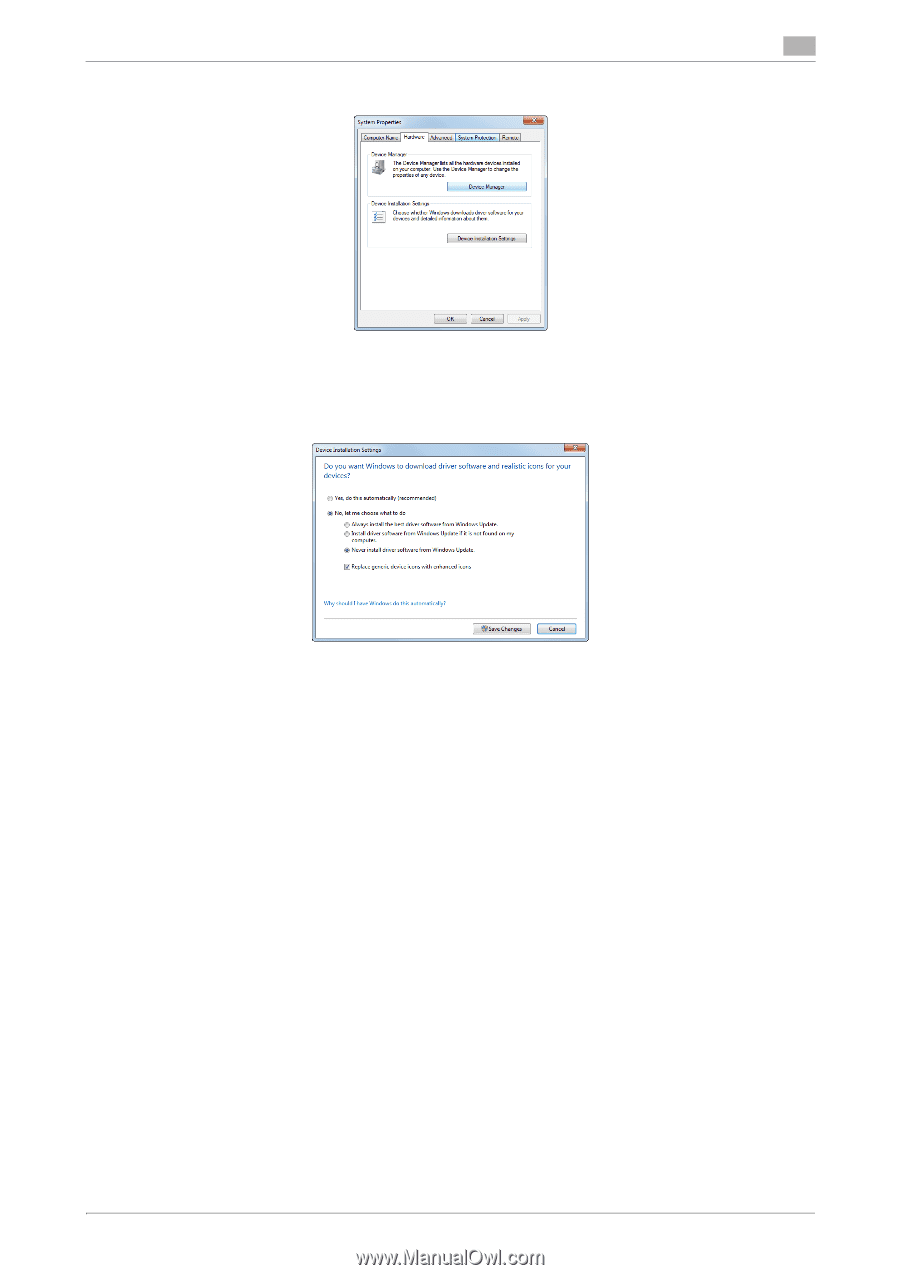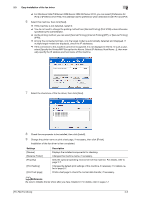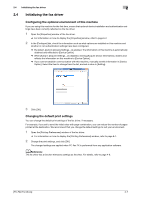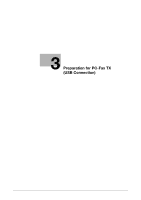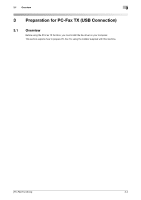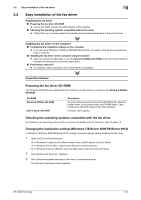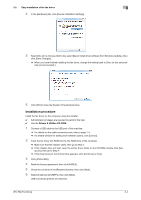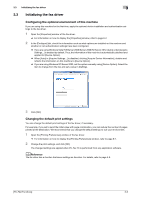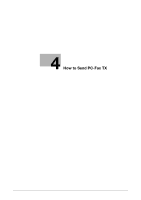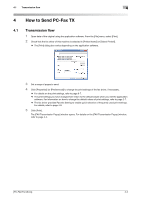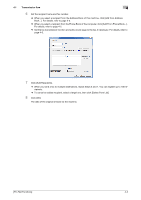Konica Minolta bizhub 4750 bizhub 4750/4050 PC-Fax Functions User Guide - Page 18
Installation procedure, If the [User Account Control] window appears, click [Continue] or [Yes].
 |
View all Konica Minolta bizhub 4750 manuals
Add to My Manuals
Save this manual to your list of manuals |
Page 18 highlights
3.2 Easy installation of the fax driver 3 4 In the [Hardware] tab, click [Device Installation Settings]. 5 Select [No, let me choose what to do], select [Never install driver software from Windows Update.], then click [Save Changes]. % When you have finished installing the fax driver, change the setting back to [Yes, do this automatically (recommended) ]. 6 Click [OK] to close the [System Properties] window. Installation procedure Install the fax driver on the computer using the installer. 0 Administrator privileges are required to perform this task. 0 Use the Drivers & Utilities CD-ROM. 1 Connect a USB cable to the USB port of this machine. % For details on the cable connection port, refer to page 1-4. % If a wizard window for adding new hardware opens, click [Cancel]. 2 Insert the fax driver CD-ROM into the CD-ROM drive of the computer. % Make sure that the installer starts, then go to Step 3. % If the installer does not start, open the printer driver folder on the CD-ROM, double-click [Set- up.exe], then go to Step 4. % If the [User Account Control] window appears, click [Continue] or [Yes]. 3 Click [Printer/FAX]. 4 Read the license agreement, then click [AGREE]. 5 Check the contents of the [Readme] window, then click [Next]. 6 Select [Install printers/MFPs], then click [Next]. USB-connected printers are detected. [PC-FAX Functions] 3-4