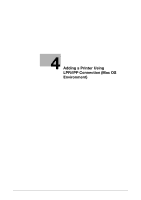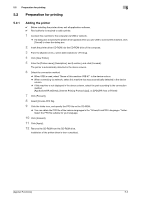Konica Minolta bizhub C3110 bizhub C3110 Applied Functions User Guide - Page 119
In Mac OS X 10.3
 |
View all Konica Minolta bizhub C3110 manuals
Add to My Manuals
Save this manual to your list of manuals |
Page 119 highlights
4.2 Using IPP connection 4 13 Manually select the printer driver. % In Mac OS X 10.9, select [Select Software...] from [Use:], then click the driver of the desired printer from the list that is displayed in another window. % In Mac OS X 10.6/10.7/10.8, select [Select Printer Software...] from [Use:], then click the driver of the desired printer from the list that is displayed in another window. % In Mac OS X 10.5, select [Select a driver to use...] in [Print Using:], then click the driver of the desired printer from the list. % In Mac OS X 10.4, select [KONICA MINOLTA] in [Print Using:], and then click the driver of the desired printer from the list. 14 Click [Add]. Addition of the printer is then completed. In Mac OS X 10.3 In Mac OS X 10.3, use the following procedure to add a printer with IPP connection: 1 Select [System Preferences...] in the Apple menu. 2 Click the [Network] icon. 3 From [Show], select [Built-in Ethernet]. 4 Click the [TCP/IP] tab. 5 Select the [Settings:] item and configure the settings including the IP address and subnet mask accord- ing to the settings for the network to which the computer is connected. 6 Click the close button at the top left corner of the window. % When the [Apply configuration changes] message appears, click [Apply]. Then, add the printer to the computer. 7 Select [Macintosh HD] (hard disk of the system) - [Applications] - [Utilities], then double-click [Printer Setup Utility] to open the dialog box. 8 When the [You have no printers available.] window appears, click [Add]. When the Printer List appears, click [Add]. % If available printers have already been specified, the [You have no printers available.] window does not appear. 9 Select [IP Printing] as the connection method. 10 In [Printer Type:], select [Internet Printing Protocol - IPP]. 11 In [Printer Address:], enter the IP address for the machine. % Leave [Queue Name:] blank. 12 In [Printer Model:], select [KONICA MINOLTA], then click the driver of the desired printer from the model list. [Applied Functions] 4-6