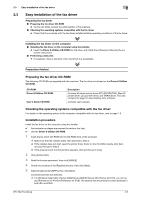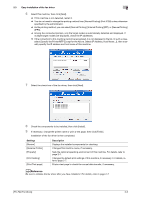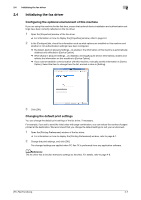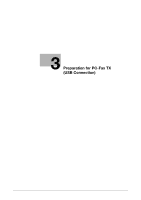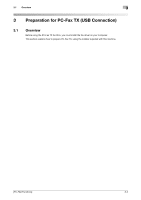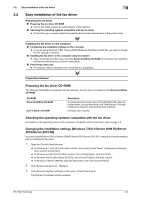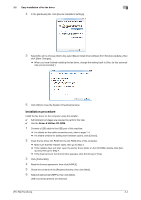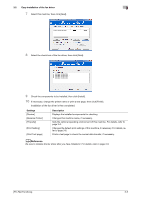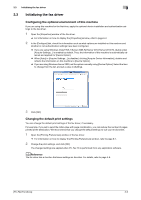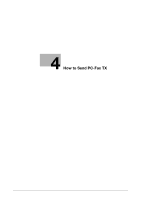Konica Minolta bizhub C3850FS bizhub C3850FS/C3850/C3350 PC-Fax Functions User - Page 17
Easy installation of the fax driver, Preparing the fax driver CD-ROM
 |
View all Konica Minolta bizhub C3850FS manuals
Add to My Manuals
Save this manual to your list of manuals |
Page 17 highlights
3.2 Easy installation of the fax driver 3 3.2 Easy installation of the fax driver Preparing the fax driver Preparing the fax driver CD-ROM % For the CD-ROM, contact the administrator of this machine. Checking the operating systems compatible with the fax driver % Check that your computer meets the operating environment requirements of the printer driver. Installing the fax driver on the computer Configuring the installation settings on the computer % If you are using Windows 7/8/8.1/Server 2008 R2/Server 2012/Server 2012 R2, you need to change the PC settings in advance. Installing the fax driver on the computer using the installer % After connecting the USB cable, insert the Driver & Utilities CD-ROM into the drive, then install the software by following the on-screen instructions. Performing a test print % If necessary, make a test print, then check that it is acceptable. Preparation finished Preparing the fax driver CD-ROM The following CD-ROMs are supplied with this machine: The fax driver is included on the Driver & Utilities CD-ROM. CD-ROM Driver & Utilities CD-ROM User's Guide CD-ROM Description Contains Windows printer driver (PCL/PS/XPS/FAX), Mac OS printer driver, Linux printer driver, and TWAIN driver. This also contains the page for downloading utility software. Contains user's guides. Checking the operating systems compatible with the fax driver For details on the operating system of the computer compatible with the fax driver, refer to page 1-3. Changing the installation settings (Windows 7/8/8.1/Server 2008 R2/Server 2012/Server 2012 R2) If you are using Windows 7/8/8.1/Server 2008 R2/Server 2012/Server 2012 R2, change the computer settings before installing the fax driver. 1 Open the [Control Panel] window. % In Windows 8.1, click [ ] in the Start window, then click [Control Panel] - [Hardware and Sound] [View devices and printers]. % In Windows 8, right-click the Start window, then click [All apps] - [Control Panel]. % In Windows Server 2012/Server 2012 R2, click [Control Panel] in the Start window. % In Windows 7/Server 2008 R2, open the Start menu, then click [Control Panel]. 2 Click [System and Security] - [System]. 3 Click [Advanced system settings] on the menu in the left-hand pane. The [System Properties] window appears. [PC-FAX Functions] 3-3