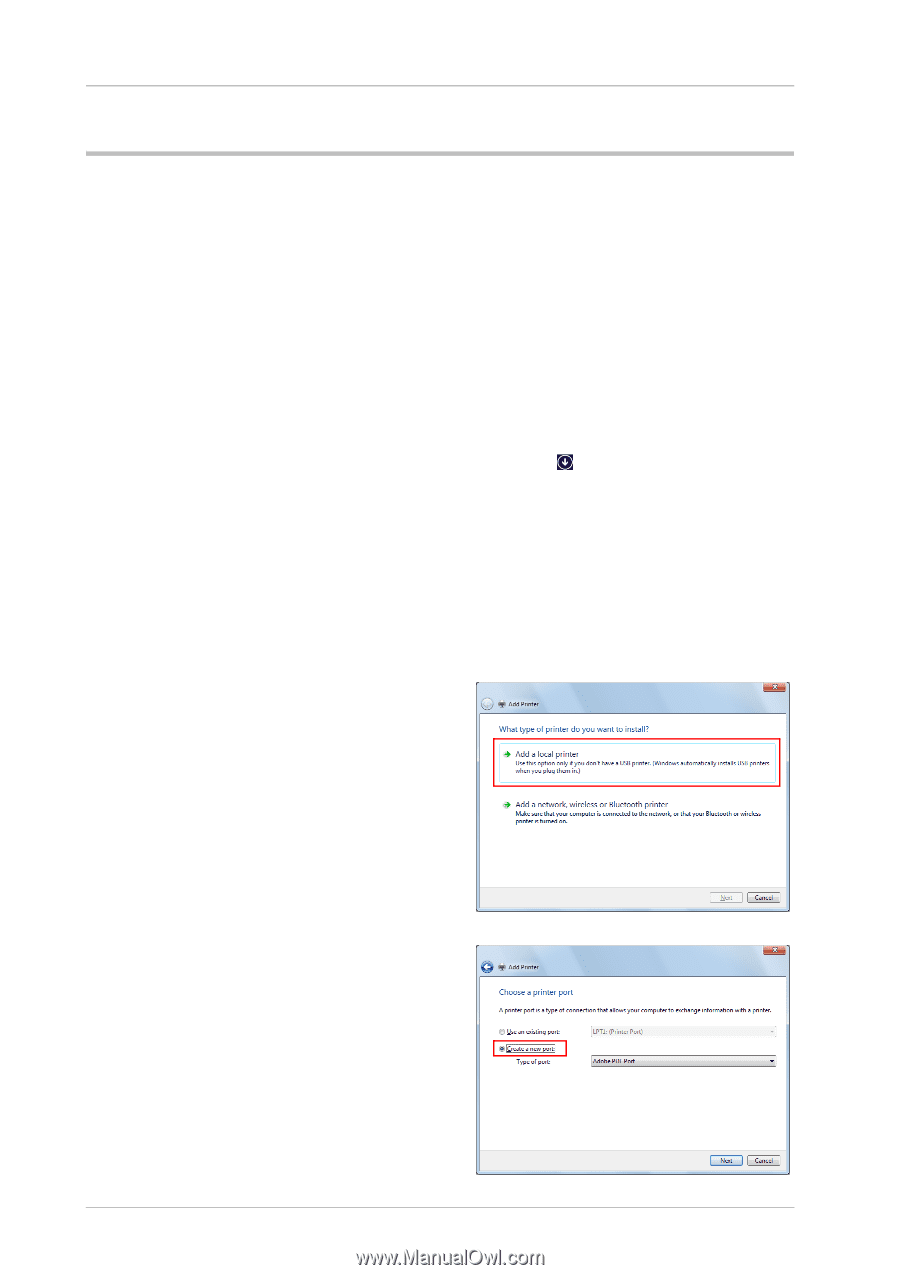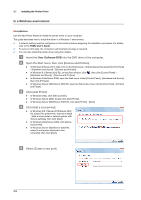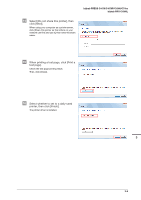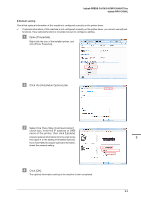Konica Minolta bizhub PRESS C71hc bizhub PRESS C1070/C1070P/C1060/C71hc/bizhub - Page 30
In a Windows environment, Installation, Click [Add Printer].
 |
View all Konica Minolta bizhub PRESS C71hc manuals
Add to My Manuals
Save this manual to your list of manuals |
Page 30 highlights
3.1 Installing the Printer Driver In a Windows environment )Installation Use the Add Printer Wizard to install the printer driver on your computer. This guide describes how to install the driver in a Windows 7 environment. 0 A network setting must be configured on this machine before beginning the installation procedure. For details, refer to the HTML User's Guide. 0 To carry out this task, the computer's administrator privilege is required. 0 You can also install the printer driver using the installer. " Insert the User Software DVD into the DVD drive of the computer. # Open the Start menu, then click [Devices and Printers]. - In Windows 8/Server 2012, right-click on the Start screen, click [All Apps], then select [Control Panel] - [Hardware and Sound] - [Devices and Printers]. - In Windows 8.1/Server 2012 R2, on the Start window, click , then click [Control Panel] [Hardware and Sound] - [Devices and Printers]. - In Windows Vista/Server 2008, open the Start menu, select [Control Panel] - [Hardware and Sound], then click [Printers]. - In Windows Server 2003/Server 2003 R2, open the Start menu, then click [Control Panel] - [Printers and Faxes]. $ Click [Add Printer]. - In Windows Vista, click [Add a printer]. - In Windows Server 2008, double-click [Add Printer]. - In Windows Server 2003/Server 2003 R2, click [Add Printer] - [Next]. % Click [Add a local printer]. - In Windows 8/8.1/Server 2012/Server 2012 R2, select [The printer that I want isn't listed] - [Add a local printer or network printer with manual settings], then click [Next]. - In Windows Vista/Server 2008, click [Add a local printer]. - In Windows Server 2003/Server 2003 R2, select [Local printer attached to this computer], then click [Next]. & Select [Create a new port]. 3-2