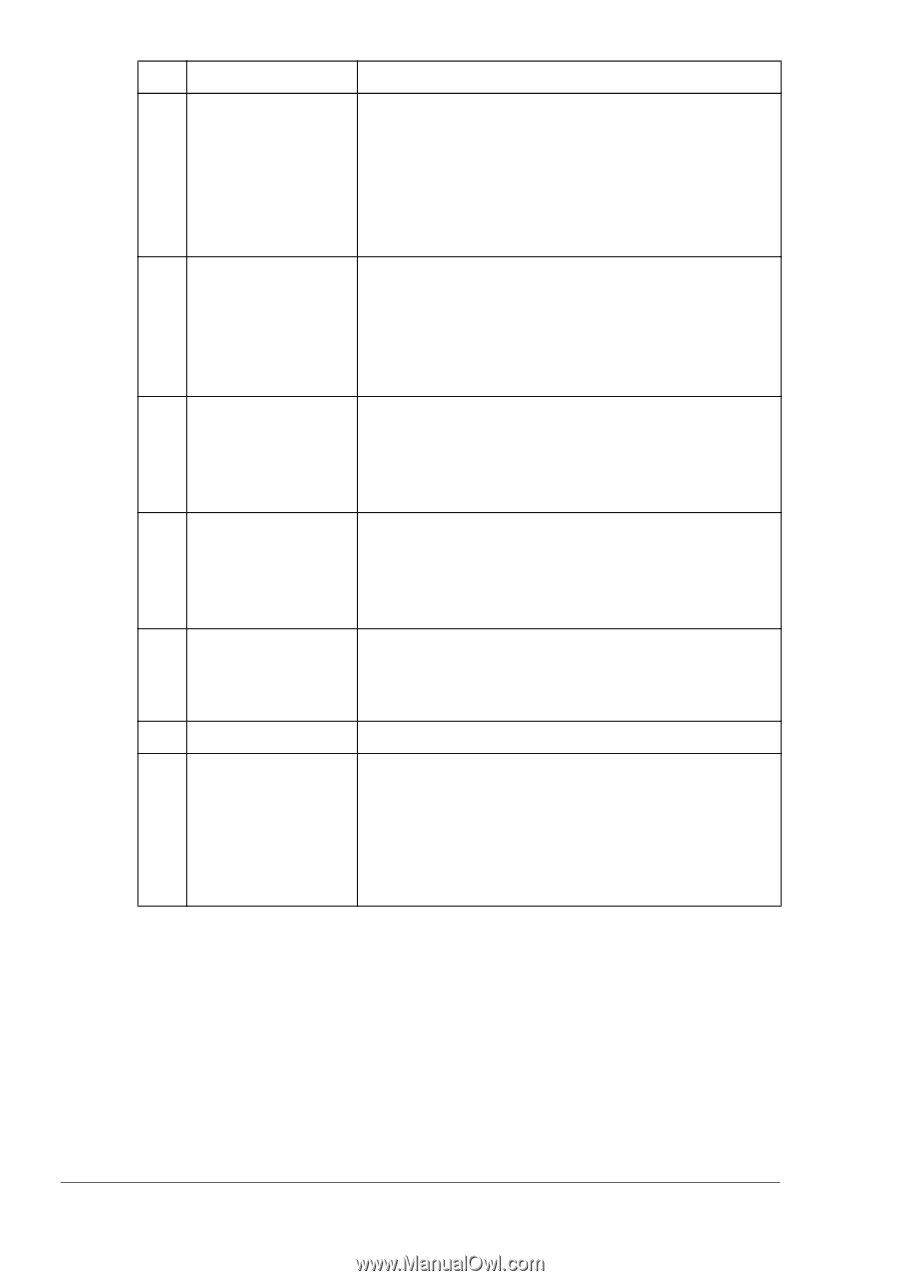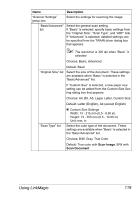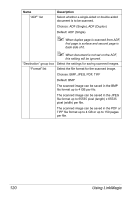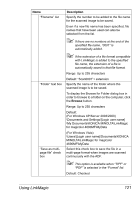Konica Minolta magicolor 4690MF magicolor 4690 Reference Guide - Page 132
Scan and Mail, Start, B&W, Start-B&W, Color, Start-Color, Settings, Description - linkmagic
 |
View all Konica Minolta magicolor 4690MF manuals
Add to My Manuals
Save this manual to your list of manuals |
Page 132 highlights
No. Name 5 Scan and Mail button 6 Scan and Print button 7 Link to Start- B&W key 8 Link to Start- Color key 9 Settings button 10 Help button 11 Launcher Area Description Click this button to save the image scanned with the machine as a file on the computer, and attach it to an E-mail message. Clicking this button displays the Scan and Mail dialog box. (=>"Attaching Scanned Images to an E-Mail Message" on page 128) Click this button to print from a printer the image scanned with the machine. Clicking this button displays the Scan and Print dialog box. (=>"Printing Scanned Images" on page 135) A function from the "Scan Modes" group box can be assigned to the Start-B&W key. Pressing the Start-B&W key on the machine performs the assigned function. A function from the "Scan Modes" group box can be assigned to the Start-Color key. Pressing the Start-Color key on the machine performs the assigned function. Clicking this button displays the Settings dialog box. (=>"Settings Dialog Box" on page 143) Clicking this button displays the Help. Frequently used software can be registered. Clicking this button starts the registered software. (=>"Registering Frequently Used Software" on page 141) 116 Main LinkMagic Window