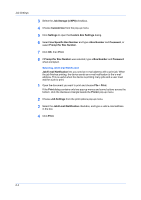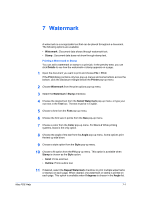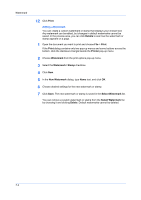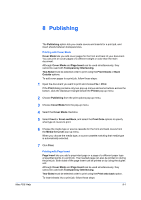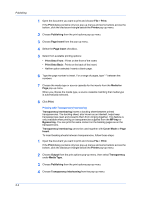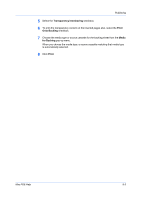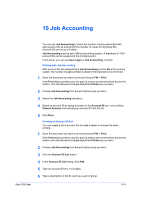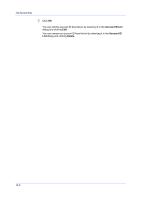Kyocera ECOSYS FS-1370DN Kyocera MAC Driver 3.0 PDE Help - Page 22
Print Onto Front, Print Onto Back
 |
View all Kyocera ECOSYS FS-1370DN manuals
Add to My Manuals
Save this manual to your list of manuals |
Page 22 highlights
Publishing 1 Open the document you want to print and choose File > Print. If the Print dialog contains only two pop-up menus and some buttons across the bottom, click the disclosure triangle beside the Printer pop-up menu. 2 Choose Publishing from the print options pop-up menu. 3 Choose Page Insert from the pop-up menu. 4 Select the Page Insert checkbox. 5 Select from available printing options: • Print Onto Front : Prints on the front of the insert. • Print Onto Back : Prints on the back of the insert. • Neither option selected: Inserts a blank page. 6 Type the page number to insert. For a range of pages, type "-" between the numbers. 7 Choose the media type or source cassette for the inserts from the Media for Page pop-up menu. When you choose the media type, a source cassette matching that media type is automatically selected. 8 Click Print. Printing with Transparency Interleaving Transparency Interleaving inserts a backing sheet between printed transparencies. The backing sheet, also known as an interleaf, helps keep transparencies clean and prevents them from clinging together. This feature is only available when printing on transparencies supplied from the MP tray or Bypass tray. You can print the same content on the backing pages as on the transparencies. Transparency Interleaving cannot be used together with Cover Mode or Page Insert. To insert backing sheets between transparencies, follow these steps: 1 Open the document you want to print and choose File > Print. If the Print dialog contains only two pop-up menus and some buttons across the bottom, click the disclosure triangle beside the Printer pop-up menu. 2 Choose Output from the print options pop-up menu, then select Transparency under Media Type. 3 Choose Publishing from the print options pop-up menu. 4 Choose Transparency Interleaving from the pop-up menu. 8-2