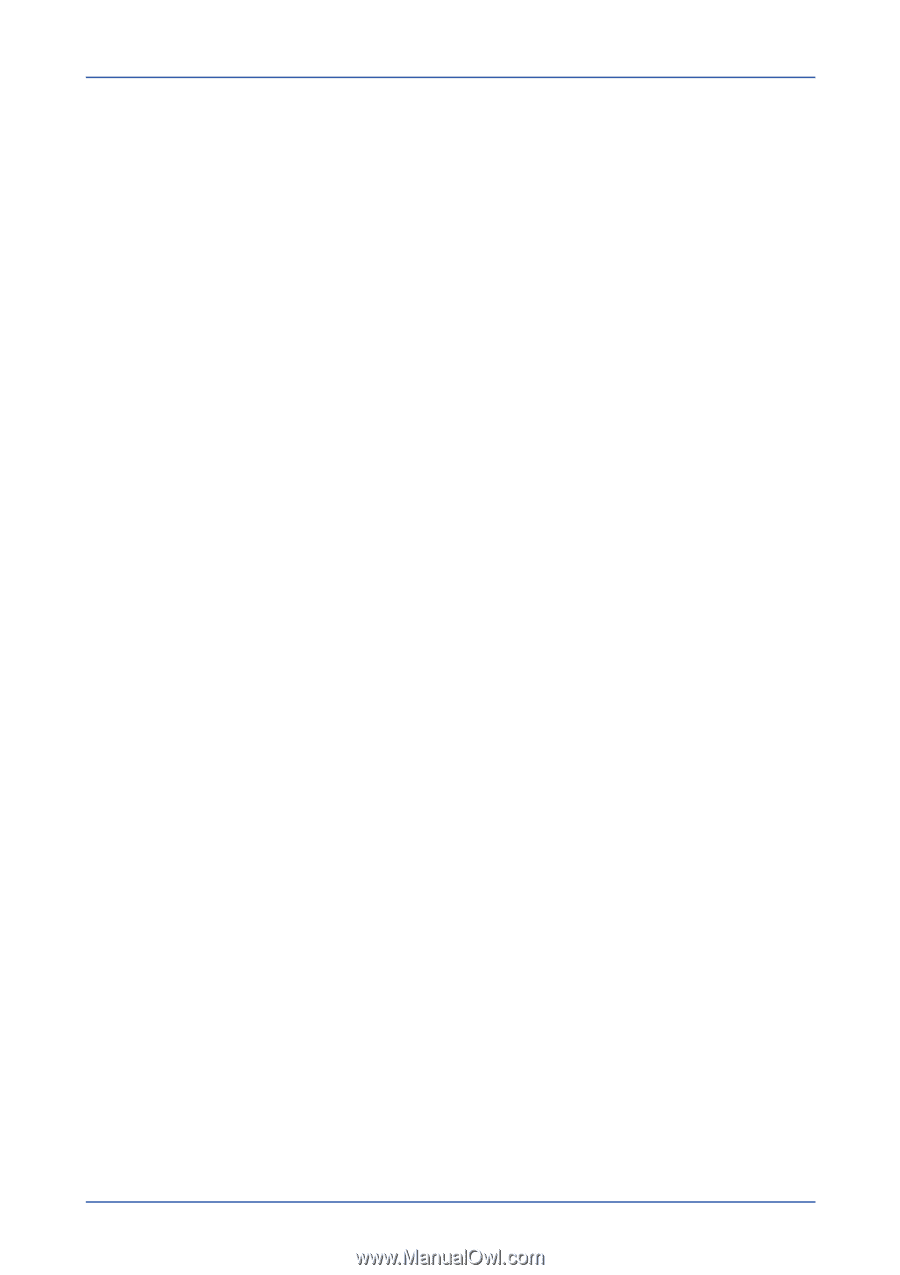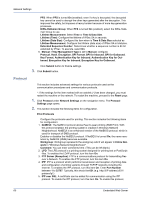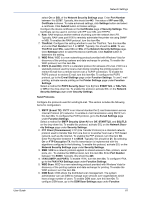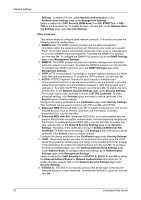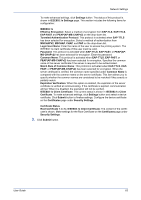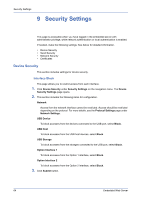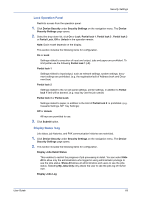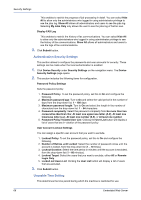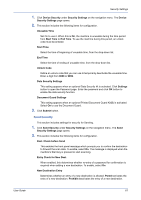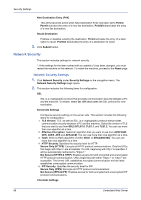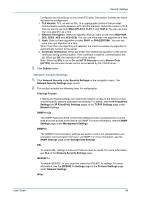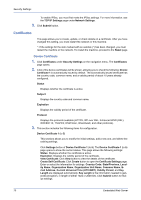Kyocera ECOSYS M2535dn Kyocera Command Center RX User Guide Rev-2013.12 - Page 69
Lock Operation Panel, Display Status /Log, Display Jobs Detail Status
 |
View all Kyocera ECOSYS M2535dn manuals
Add to My Manuals
Save this manual to your list of manuals |
Page 69 highlights
Security Settings Lock Operation Panel Restricts access from the operation panel. 1. Click Device Security under Security Settings on the navigation menu. The Device Security Settings page opens. 2. Select the drop-down list, click On or Lock, Partial lock 1, Partial lock 2 , Partial lock 3 or Partial Lock, Off or Unlock in the operation remain. Note: Each model depends on the display. This section includes the following items for configuration. On or Lock Settings related to execution of input and output, jobs and paper are prohibited. To limit partial-use the following Partial lock 1 (-3). Partial lock 1 Settings related to input/output, such as network settings, system settings, document settings are prohibited. (e.g. the registration/edit of Address book and Document box) Partial lock 2 Settings related to the run job panel settings, printer settings, in addition to Partial lock 1 limit will be banned. (e.g. stop key use the job cancel) Partial lock 3 or Partial Lock Settings related to paper, in addition to the limit of Partial lock 2 is prohibited. (e.g. Cassette Settings, MP Tray Settings) Off or Unlock All keys are permitted to use. 3. Click Submit button. Display Status /Log Job status, job histories, and FAX communication histories are restricted. 1. Click Device Security under Security Settings on the navigation menu. The Device Security Settings page opens. 2. This section includes the following items for configuration. Display Jobs Detail Status This enables to restrict the progress of job processing in detail. You can select Hide All to allow only the administrators who logged in using administrator privilege to see the jobs status. Show All allows all administrators and users to see the jobs status. Selecting My Jobs Only only allows the user to see the jobs log of his/her own. Display Jobs Log User Guide 65