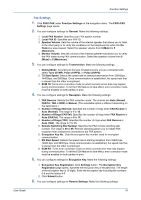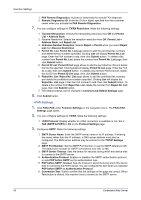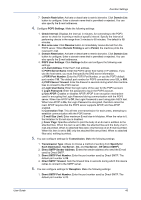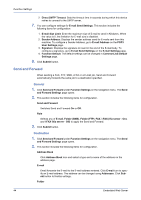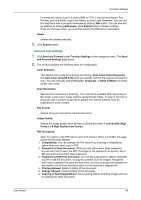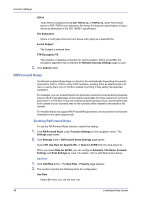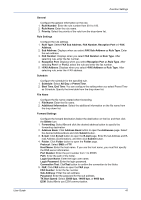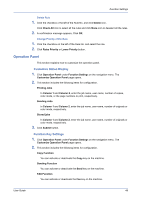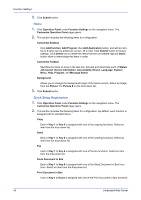Kyocera ECOSYS M3540idn Kyocera Command Center RX User Guide Rev-2013.12 - Page 49
Forward Job Settings, Auto Color Color/B & W
 |
View all Kyocera ECOSYS M3540idn manuals
Add to My Manuals
Save this manual to your list of manuals |
Page 49 highlights
Function Settings Forwards and saves a job in a folder (SMB or FTP). Enter the Host Name, Port Number, path to a folder, Login User Name, and the Login Password. You can confirm that the E-mail is properly forwarded by clicking Test button. You can also edit an address by clicking Addresses. Click Submit button to finalize settings. If you use the host name, you must first specify the DNS server information. Delete Deletes the address selected. 3. Click Submit button. Forward Job Settings 1. Click Send and Forward under Function Settings on the navigation menu. The Send and Forward Settings page opens. 2. This section includes the following items for configuration. Color Selection This selects color mode for scanning and storing. Auto Color (Color/Grayscale) and Auto Color (Color/B & W) allow you identify color for the original document to scan. You can manually select Full Color, Grayscale, or Black & White to forcedly switch color mode. Scan Resolution Specifies the resolution for scanning. The resolutions available differ depending on the model, current color mode, and the saving format of files. To scan in full color or grayscale with a solution of 400 dpi or greater, the internal memory must be expanded for some models. File Format Selects file type to stored the scanned document. Image Quality Selects the image quality when saving a scanned document 1 Low Quality (High Comp.) to 5 High Quality (Low Comp.). PDF Encryption Apply encryption to the PDF files to send-and-forward. When turned On, this page allows the following settings: 1. Compatibility: You can change the PDF version by choosing a compatibility option when you save a job in PDF. 2. Password to Open Document: When you set a Document Open password, anyone who tries to open the PDF must type in the password you specify. Set to On and enter a Document Open password. 3. Password to Edit/Print Document: You can set a password to restrict recipients to print or edit the document, or copy its contents, such as images. Recipients don't need a password to open the document, but they must type the password to accomplish one of these restricted actions to the document, respectively. 4. Printing Allowed: Restrict printing of the document. 5. Change Allowed: Restrict editing of the document. 6. Copying of Text/Images/Others: Allow copying objects including images and text for pasting into other document. User Guide 45