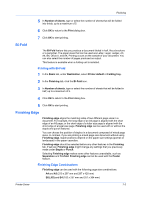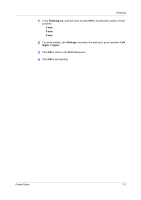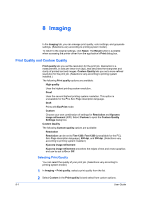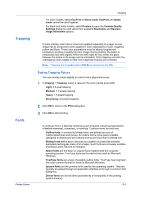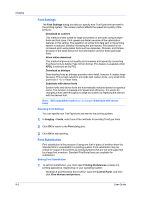Kyocera ECOSYS P2135d ECOSYS Model Printer Driver User Guide Rev 16.18.2013.10 - Page 67
Gutter, Creating a Gutter, Staple
 |
View all Kyocera ECOSYS P2135d manuals
Add to My Manuals
Save this manual to your list of manuals |
Page 67 highlights
Gutter Staple Printer Driver Finishing Gutter increases the margins around your text and graphics on the left side and at the top of the printed sheet. Gutter is often used for binding, hole punch or stapling to make a print job easier to read. This creates a larger margin space by shifting the printable area to the right, or down as much as one inch (25.4 mm). Gutter width displays the unit of measurement in inches or millimeters. You can change the Units setting in the User Settings dialog box, accessed from Device Settings. Note: For models that do not support Finishing edge, Gutter is available in the Layout tab. Creating a Gutter You can increase the margins on the left side and at the top of the printed sheet. 1 In the Finishing tab, click Gutter. 2 In the Gutter width options, type or select a value between 0.20 to 1.00 inches (5.0 to 25.4 mm). Short edge (top) This selection modifies the outside margin on the top-edge of the page. Long edge (left) This selection modifies the outside margin on the left-side of the page. Note: Availability of Gutter settings varies depending on Finishing edge settings, and Orientation and Duplex settings in the Basic tab. 3 If text extends too close to the edge of the page, select Reduce image to fit. The text appears slightly reduced and away from the edge of the page. If text does not extend beyond the page when the gutter increases, clear Reduce image to fit. 4 Click OK to save gutter settings, and then click OK again to return to the Print dialog box. 5 Click OK to start printing. The Staple feature lets you create stapled document sets. You must first select a finisher under Device Settings > Device options. Selecting the Staple feature makes Separation and Transparency interleaving unavailable. The maximum number of sheets depends upon the finisher model and the selected Page size or Media type. The Gutter feature lets you increase the top and left margins to accommodate the location of the staples. Staple and Separation features cannot be used together. If Printer default is selected as the Destination in the Basic tab, the selection of an option in the Finishing tab results in the automatic selection of a destination compatible with that finishing option. The destination is 7-5