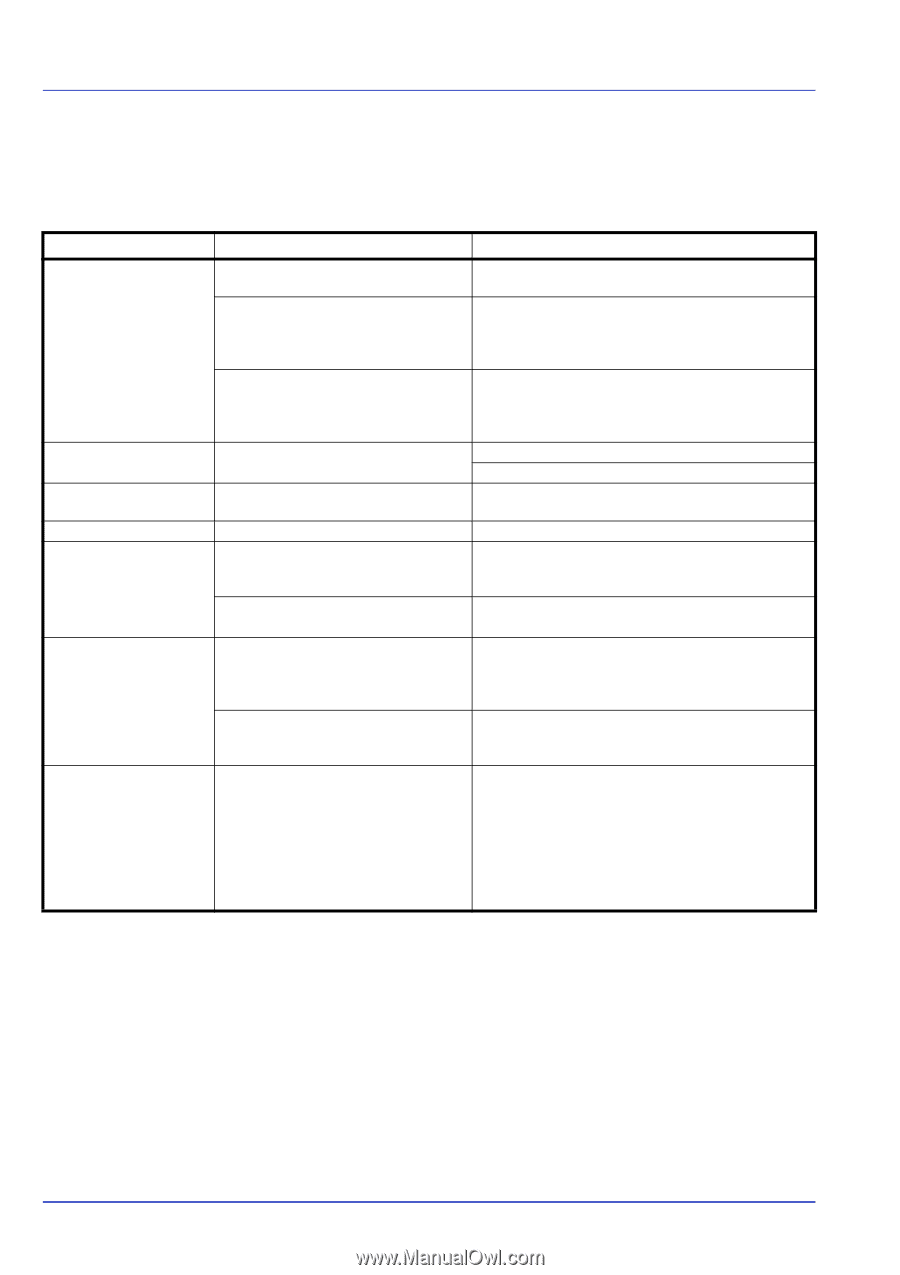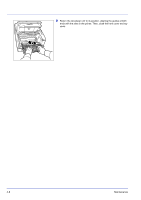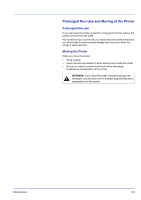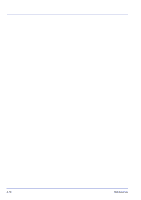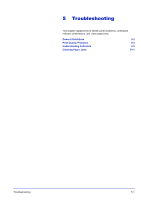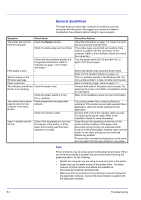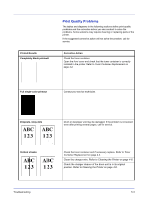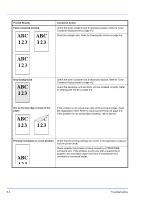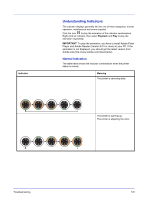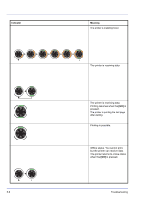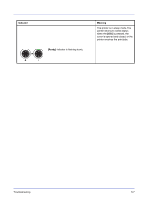Kyocera FS-1120D FS-1120D/1320D Operation Guide Rev-1 - Page 74
General Guidelines, Tips, Installation Guide, Indicators, Print Quality Problems, Cleaning Paper Jams - driver download
 |
View all Kyocera FS-1120D manuals
Add to My Manuals
Save this manual to your list of manuals |
Page 74 highlights
General Guidelines The table below provides basic solutions for problems you may encounter with the printer. We suggest you consult this table to troubleshoot the problems before calling for service repairs. Symptom The printer will not print from the computer. Check Items Check the Ready indicator. Check if a status page can be printed. Print quality is poor. Check that the indicators display in a recognized combination. Refer to Indicators on page 1-5 for further information. - Text is missing on the - Windows test page. Paper is jammed. - The indicators are off and Check the power cord. the fan is not working. The printer prints a status page but data from the computer is not being printed. Check the power switch is in the On ( | ) position. Check program files and application software. Check the interface cable. Vapor is emitted near the top tray. Check if the temperature is low near the location of the printer, or if the paper that is being used has been exposed to humidity. Corrective Actions Using the information on page 1-5, check if an error has occurred and clear the error. If the status page was printed successfully, there may be a problem with the connection to the computer. Refer to the Installation Guide and check the connection. Turn the power switch Off (O) and then On ( | ) again. Print the job again. Select half speed mode using the printer driver. Refer to Print Quality Problems on page 5-3. This is a problem specific to the Windows OS. It is not a printer problem. It does not affect print quality. Refer to Cleaning Paper Jams on page 5-11. Connect both ends of the power cord securely. Try replacing the power cord. Refer to Installation Guide for information. Refer to the Installation Guide for more information. Try printing another file or using another print command. If the problem occurs with a specific file or application, check the printer settings for that application. Connect both ends of the interface cable securely. Try replacing the printer cable. Refer to the Installation Guide for more information. Depending on the operating environment of the printer and the condition of the paper, heat generated during printing can evaporate water moisture in the printed paper, emitting vapor from the printer. In this case, printing can be continued without any problem. To correct this, increase the temperature in the room, and use paper that has been stored in a dry place. Tips Printer problems may be solved easily by following the tips below. When you have encountered a problem that cannot be solved following the guidelines above, try the following: • Restart the computer you are using to send print jobs to the printer. • Obtain and use the latest version of the printer driver. The latest versions of printer drivers and utilities are available at: http://www.kyoceramita.com/download/. • Make sure that the procedures for printing are correctly followed in the application software. Consult the documentation supplied with the application software. 5-2 Troubleshooting