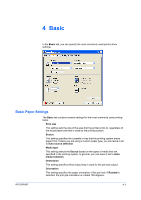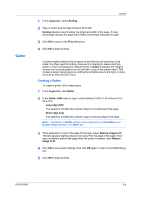Kyocera FS-1120D FS-1120D/1320D Printer Driver Users Guide Rev-12.6 - Page 33
Printing Collated Documents, EcoPrint, Kyocera Logo, Displaying Version Information
 |
View all Kyocera FS-1120D manuals
Add to My Manuals
Save this manual to your list of manuals |
Page 33 highlights
Basic The printer driver automatically overrides the application's Collate setting and uses the printer driver setting. You can use the application's Collate setting by clearing the Ignore application collation check box in the Compatibility Settings dialog box accessed from the Device Settings tab. Printing Collated Documents When printing multiple copies of a multiple page document, the printer can assemble the pages of each copy in numerical order. 1 In your application, open the Print dialog box and click Properties. 2 In the Basic tab, select the Collate check box. 3 Type or select the number of complete sets of the print job in the Copies box. The document page count must not exceed the printer tray capacity. EcoPrint 4 Click OK to return to the Print dialog box, and click OK to begin printing. EcoPrint makes the entire image, text and graphics, appear lighter in the printed job. EcoPrint does not increase print speed. Kyocera Logo The Kyocera logo appears at the bottom of every driver tab. Click the logo to open the About dialog box that displays the driver version number and driver plug-in information. Displaying Version Information Click Version to view the following driver information: File Name Version Description Date Manufacturer Comments To view copyright information, click Legal Notices. Click OK to close the driver information dialog boxes. Displaying Plug-in Information A plug-in integrates with the printer driver to extend the driver's capabilities. Click Plug-in to view the following plug-in information: Module Description Version KX DRIVER 4-5