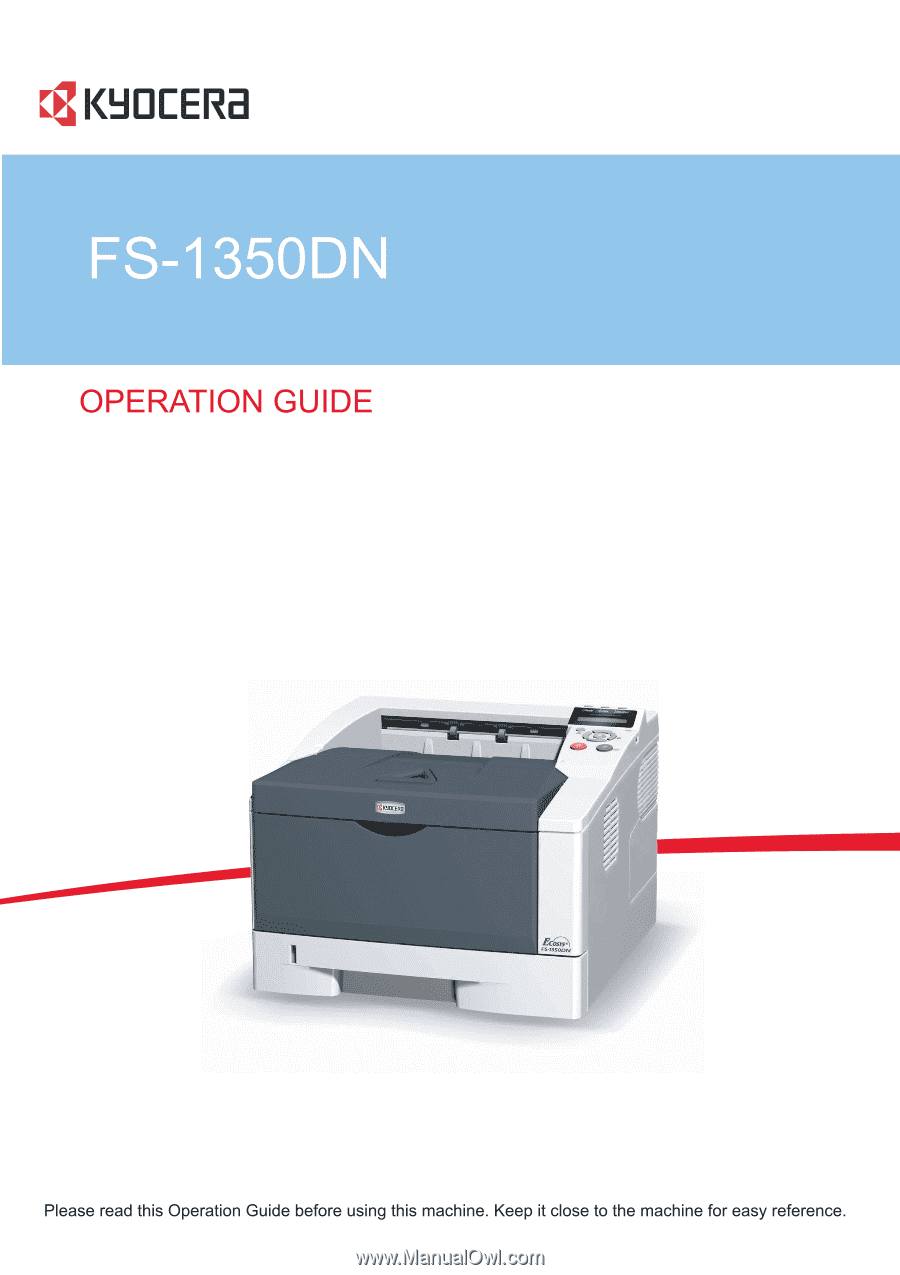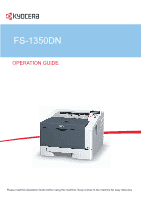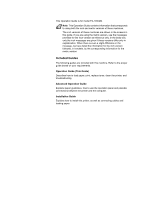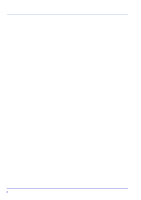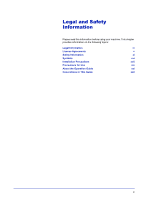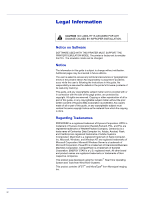Kyocera FS-1350DN FS-1350DN Operation Guide (Basic)
Kyocera FS-1350DN Manual
 |
View all Kyocera FS-1350DN manuals
Add to My Manuals
Save this manual to your list of manuals |
Kyocera FS-1350DN manual content summary:
- Kyocera FS-1350DN | FS-1350DN Operation Guide (Basic) - Page 1
- Kyocera FS-1350DN | FS-1350DN Operation Guide (Basic) - Page 2
included with this machine. Refer to the proper guide based on your requirements. Operation Guide (This Guide) Describes how to load paper, print, replace toner, clean the printer, and troubleshooting. Advanced Operation Guide Explains paper guidelines, how to use the operation panel and possible - Kyocera FS-1350DN | FS-1350DN Operation Guide (Basic) - Page 3
Status Page 3-12 Installing the Printer Driver 3-13 Printing 3-19 Status Monitor 3-20 Uninstalling Software (Windows PC 3-24 4 Maintenance 4-1 General Information 4-2 Toner Container Replacement 4-2 Cleaning the Printer 4-6 Prolonged Non-Use and Moving of the Printer 4-9 5 Troubleshooting - Kyocera FS-1350DN | FS-1350DN Operation Guide (Basic) - Page 4
ii - Kyocera FS-1350DN | FS-1350DN Operation Guide (Basic) - Page 5
information on the following topics: Legal Information iv License Agreements v Safety Information xi Symbols xvi Installation Precautions xvii Precautions for Use xix About the Operation Guide xxi Conventions in This - Kyocera FS-1350DN | FS-1350DN Operation Guide (Basic) - Page 6
user is asked to excuse any technical inaccuracies or typographical errors in the present edition.No responsibility is assumed if accidents occur while the user is following the instructions in this guide. No responsibility is assumed for defects in the printer's firmware (contents of its read-only - Kyocera FS-1350DN | FS-1350DN Operation Guide (Basic) - Page 7
PROGRAMS ("PROGRAMS") WHICH BELONG TO INTERNATIONAL BUSINESS MACHINES CORPORATION ("IBM"). THIS DOCUMENT DEFINES THE TERMS AND CONDITIONS UNDER WHICH THE SOFTWARE IS BEING LICENSED TO YOU BY IBM. IF YOU DO NOT AGREE WITH THE TERMS AND CONDITIONS OF THIS LICENSE, THEN WITHIN 14 DAYS AFTER - Kyocera FS-1350DN | FS-1350DN Operation Guide (Basic) - Page 8
developer of Programs supplied to IBM. IBM's and the developer's limitations of remedies are not cumulative. Such developer printers, you need to acquire a multi-user license agreement which can be obtained from Monotype Imaging. Monotype Imaging retains all rights, title and interest to the Software - Kyocera FS-1350DN | FS-1350DN Operation Guide (Basic) - Page 9
Imaging in connection with the Software and Typefaces is repair or replacement of defective parts, upon their return to Monotype Imaging. 10. IN NO EVENT WILL subject to restrictions as set forth in the Rights in Technical Data and Computer Software clause at FAR 252-227-7013, subdivision (b)(3)(ii) - Kyocera FS-1350DN | FS-1350DN Operation Guide (Basic) - Page 10
GPL Firmware of this features or use of this software must display the following acknowledgment: "This product includes software developed by the OpenSSL Project for (INCLUDING, BUT NOT LIMITED TO, PROCUREMENT OF SUBSTITUTE GOODS OR SERVICES; LOSS OF USE, DATA, OR PROFITS; OR BUSINESS INTERRUPTION) - Kyocera FS-1350DN | FS-1350DN Operation Guide (Basic) - Page 11
Windows specific code (or a derivative thereof) from the apps directory (application code) you must include an acknowledgement: "This product includes software written by Tim Hudson ([email protected])" THIS SOFTWARE TO, PROCUREMENT OF SUBSTITUTE GOODS OR SERVICES; LOSS OF USE, DATA, OR PROFITS - Kyocera FS-1350DN | FS-1350DN Operation Guide (Basic) - Page 12
for users in the United States and Canada) This if not installed and used in accordance with the instructions, may cause harmful interference to radio communications. However Use Any modifications without prior permission of Kyocera may cause harmful interference. If any modifications or changes - Kyocera FS-1350DN | FS-1350DN Operation Guide (Basic) - Page 13
radiation exposure. Radio Frequency Transmitter This machine contains a transmitter module. We, the manufacturer (Kyocera Mita Corporation) hereby declare that this equipment (page printer), model FS-1350DN is in compliance with the essential requirements and other relevant provisions of Directive - Kyocera FS-1350DN | FS-1350DN Operation Guide (Basic) - Page 14
August 1, 1976. Compliance is mandatory for products marketed in the United States. A label indicating compliance with the CDRH regulations must be attached to laser products marketed in the United States. Ozone Concentration These printers generate ozone gas (O3), which may concentrate in the place - Kyocera FS-1350DN | FS-1350DN Operation Guide (Basic) - Page 15
and 1999/5/EC Manufacturer: Kyocera Mita Corporation (Head Office) Manufacturer's address: 2-28, 1-Chome, Tamatsukuri, Chuo-ku, Osaka 540-8585, Japan Declares that the product Product name: Page Printer Model number: FS-1350DN (as tested with enhancement optional unit; Paper Feeder PF-100) Conforms - Kyocera FS-1350DN | FS-1350DN Operation Guide (Basic) - Page 16
. Other technical information. Declaration of Conformity (Australia) Manufacturer: Kyocera Mita Corporation (Head Office) Manufacturer's address: 2-28, 1-Chome, Tamatsukuri, Chuo-ku, Osaka 540-8585, Japan declares that the product Product name: Page Printer Model name: FS-1350DN Description of - Kyocera FS-1350DN | FS-1350DN Operation Guide (Basic) - Page 17
beträgt 70 dB (A) oder weniger gemäß EN ISO 7779. Disclaimer Kyocera Mita will not be liable to customers or any other person or entity for . Recycled Paper This printer supports recycled paper which reduces the load on the environment. Your sales or service representative can provide information - Kyocera FS-1350DN | FS-1350DN Operation Guide (Basic) - Page 18
[Remove the power plug from the outlet] .... [Always connect the machine to an outlet with a ground connection] Please contact your service representative to order a replacement if the safety warnings in this Operation Guide are illegible or if the guide itself is missing. (fee required) xvi - Kyocera FS-1350DN | FS-1350DN Operation Guide (Basic) - Page 19
dust or dirt become attached to the power plug, clean the plug to avoid the danger of fire or electrical for the machine. • Avoid locations near a window or with exposure to direct sunlight. • Avoid any ill effect to one's health. If, however, the printer is used over a long period of time in a poorly - Kyocera FS-1350DN | FS-1350DN Operation Guide (Basic) - Page 20
connection to avoid the danger of fire or electrical shock in case of an electric short. If an earth connection is not possible, contact your service representative. Other precautions Connect the power plug to the closest outlet possible to the machine. The power supply cord is used as the main - Kyocera FS-1350DN | FS-1350DN Operation Guide (Basic) - Page 21
is a danger of fire, electrical shock or damage to the laser. If the laser beam escapes, there is a danger of it causing blindness. If remove the power plug from the outlet and then contact your service representative. If anything harmful (paper clips, water, other fluids cleaning operations. xix - Kyocera FS-1350DN | FS-1350DN Operation Guide (Basic) - Page 22
trouble. It is therefore recommended that you consult with your service representative in regard to cleaning your service representative in regard to the cost of cleaning the internal of water. If coughing develops, contact a physician. • If you do happen to ingest toner, rinse your mouth out with - Kyocera FS-1350DN | FS-1350DN Operation Guide (Basic) - Page 23
or MP tray. 3 Printing This chapter explains how to install the printer driver, print from your PC, and use the application software included in the CD-ROM. 4 Maintenance This chapter explains how to replace the toner container and how to care for your printer. 5 Troubleshooting This chapter - Kyocera FS-1350DN | FS-1350DN Operation Guide (Basic) - Page 24
Guide This manual uses the following conventions. Convention Description Example Italic Typeface Used to emphasize a key word, Refer to Print Quality Problems on page phrase or reference to additional 5-3. information. Bold Used to denote buttons on the To start printing, click OK. software - Kyocera FS-1350DN | FS-1350DN Operation Guide (Basic) - Page 25
1 Machine Parts This chapter identifies machine parts and operation panel keys. Components at the Front of the Printer 1-2 Components at the Rear of the Printer 1-2 Operation Panel 1-3 Machine Parts 1-1 - Kyocera FS-1350DN | FS-1350DN Operation Guide (Basic) - Page 26
at the Front of the Printer 1 2 3 4 5 6 10 9 8 7 1 Top Cover 2 Paper Stopper 3 Top Tray 4 Operation Panel 5 USB Memory Slot 6 Right Cover 7 Paper Cassette 8 Front Cover 9 MP Tray 10 Subtray Components at the Rear of the Printer 11 12 13 14 15 11 Network Interface Connector 12 USB Interface - Kyocera FS-1350DN | FS-1350DN Operation Guide (Basic) - Page 27
Operation Panel 1 2 7 3 6 5 4 1 Indicators 2 Message Display 3 Cursor Keys 4 [GO] Key 5 [Cancel] Key 6 [OK] Key 7 [MENU] Key Machine Parts 1-3 - Kyocera FS-1350DN | FS-1350DN Operation Guide (Basic) - Page 28
1-4 Machine Parts - Kyocera FS-1350DN | FS-1350DN Operation Guide (Basic) - Page 29
2 Loading Paper This chapter explains how to load paper into the cassette or MP tray. Preparing the Paper 2-2 Loading Paper into Cassette 2-2 Loading Paper into MP (Multi-Purpose) Tray 2-5 Loading Paper 2-1 - Kyocera FS-1350DN | FS-1350DN Operation Guide (Basic) - Page 30
11 × 8 1/2" or A4 paper (80 g/m²) may be loaded into the Cassette. 1 Pull the cassette completely out of the printer. IMPORTANT When pulling the cassette out of the printer, ensure it is supported and does not fall out. 2 Adjust the position of the width guides located on the left and right sides of - Kyocera FS-1350DN | FS-1350DN Operation Guide (Basic) - Page 31
the release lever one by one and adjust it to the desired paper size. 4 Load the paper in the cassette. Ensure the side to be printed is facing down and the paper is not folded, curled, or damaged. Note Do not load paper above the triangle mark located on the width guide. Loading Paper 2-3 - Kyocera FS-1350DN | FS-1350DN Operation Guide (Basic) - Page 32
5 Insert the paper cassette into the slot in the printer. Push it straight in as far as it will go. There is a paper gauge on the left side of (empty). 6 Specify the paper size and type for the cassette using control panel. For more information, refer to Advanced Operation Guide. 2-4 Loading Paper - Kyocera FS-1350DN | FS-1350DN Operation Guide (Basic) - Page 33
Paper into MP (Multi-Purpose) Tray The FS-1350DN can load up to 50 sheets of 11 × 8 1/2" or A4 paper (80 g/m²) into the MP tray. 1 Pull the MP tray towards you until it stops. 2 Adjust the position of the paper guides on the MP tray. Standard paper sizes are marked on the MP tray. For standard - Kyocera FS-1350DN | FS-1350DN Operation Guide (Basic) - Page 34
. Correct Correct Incorrect 1 2 When loading envelope, place with the envelope flap closed and keep the printing side face-up. Insert envelope against the guide with the flap on the front or left side until they stop. 5 Specify the paper size and type for MP tray using control panel. For more - Kyocera FS-1350DN | FS-1350DN Operation Guide (Basic) - Page 35
from your PC, and use the application software included in the CD-ROM. Connections Changing Network Interface Parameters Printing a Network Interface Status Page Installing the Printer Driver Printing Status Monitor Uninstalling Software (Windows PC) 3-2 3-4 3-12 3-13 3-19 3-20 3-24 Connecting - Kyocera FS-1350DN | FS-1350DN Operation Guide (Basic) - Page 36
USB cable to the computer's USB interface connector. Connecting the Network Cable Follow the steps as below for connecting the network cable. 1 Remove the cap attached to the printer. 2 Connect the printer to the PC or your network device. Note Use shielded interface cables. These cables are sold - Kyocera FS-1350DN | FS-1350DN Operation Guide (Basic) - Page 37
Press the Power Switch to On ( | ). The printer begins to warm up. IMPORTANT If you install the starter toner container and switch on the power, after a moment the message Please wait(Adding toner) is displayed. When the printer is first switched on after toner installation, there will be a delay of - Kyocera FS-1350DN | FS-1350DN Operation Guide (Basic) - Page 38
>TCP/IP Off Changing Network Interface Parameters This printer supports TCP/IP, TCP/IP (IPv6), NetWare, AppleTalk, IPP, SSL Server, IPSec protocols, and Security Level. For more information, refer to the Advanced Operation Guide. Note After all network related settings have been done, turn the - Kyocera FS-1350DN | FS-1350DN Operation Guide (Basic) - Page 39
blinking cursor to the number you want to change (000 to 255). Use Y and Z to move the cursor right and left. Note Check with your network administrator for the network address settings. 5 Press [OK]. 6 Press [MENU]. The display returns to Ready. Connecting and Printing 3-5 - Kyocera FS-1350DN | FS-1350DN Operation Guide (Basic) - Page 40
?Off Security 4 Press U or V to select On or Off as the setting for RA(Stateless) and DHCPv6. Note Check with your network administrator for the network address settings. 5 Press [OK]. 6 Press [MENU]. The display returns to Ready. NetWare, AppleTalk, IPP, SSL Server, IPSec and Security Level - Kyocera FS-1350DN | FS-1350DN Operation Guide (Basic) - Page 41
to a network, you must enter an administrator password and press [OK]. By default, the administrator password is the numeric part of your printer's model name activated (On) for networking with Macintosh computers. >IPP Off Set this item to On when you connect to a network using IPP. >SSL Server - Kyocera FS-1350DN | FS-1350DN Operation Guide (Basic) - Page 42
Security Level to High. >NetWare > On >>Frame Type Auto NetWare This section explains the procedure for enabling NetWare. 1 Enter the administrator ID and password. Then, if NetWare is set to Off, use U or V to select On and press [OK]. 2 Press Z. >>Frame Type ?Auto 3 Press [OK]. A blinking - Kyocera FS-1350DN | FS-1350DN Operation Guide (Basic) - Page 43
[OK] again. 4 Press [MENU]. The display returns to Ready. IPP This section explains the procedure for enabling IPP. 1 Enter the administrator ID and password. Then, if IPP is set to Off, use U or V to select On. 2 Press [OK]. A blinking question mark (?) appears. 3 Press [OK] again. 4 Press [MENU - Kyocera FS-1350DN | FS-1350DN Operation Guide (Basic) - Page 44
the procedure for enabling SSL Server. > 1 Enter the administrator ID and password. Then, if SSL Server is set to Off, use U or V Ready. IPSec This section explains the procedure for enabling IPSec. 1 Enter the administrator ID and password. Then, if IPSec is set to Off, use U or V to select On. 2 - Kyocera FS-1350DN | FS-1350DN Operation Guide (Basic) - Page 45
>Security Level High Security Level Security Level is primarily a menu used by service representative for maintenance work. There is no need for customers to use this menu. Connecting and Printing 3-11 - Kyocera FS-1350DN | FS-1350DN Operation Guide (Basic) - Page 46
Page You can print out a status page for the network interface. The network status page shows the network addresses, and other information under various network protocols about the network interface. Adjust/Maintenance Adjust/Maintenance is used to adjust the print quality and to carry out printer - Kyocera FS-1350DN | FS-1350DN Operation Guide (Basic) - Page 47
Installing the Printer Driver According to the instructions of the Installation Guide, connect the PC to the printer and turn on them to install the printer driver. For more information on printer driver, refer to the KX Driver User Guide in the CDROM. Installing the Printer Driver on Windows PC - Kyocera FS-1350DN | FS-1350DN Operation Guide (Basic) - Page 48
to the computer's USB or Network port, then check Refresh to search printers again. Note If Found New Hardware window appears, click Cancel. 2 Select the printer you want to install, and click Next. 3 Confirm the settings and click Install. Printer driver installation starts. Note During any - Kyocera FS-1350DN | FS-1350DN Operation Guide (Basic) - Page 49
to add or edit the port. 4 Confirm the settings and click Install. Printer driver installation starts. Note During any point in the installation process, if the Windows Security warning dialog box appears, click Install this driver software anyway. If the Hardware Installation screen appears in - Kyocera FS-1350DN | FS-1350DN Operation Guide (Basic) - Page 50
either OS X 10.2 and 10.3 Only or OS X 10.4 or higher depending on your Mac OS version. 5 Double-click Kyocera OS X x.x. 6 The printer driver installation program starts up. 7 Choose Select Destination, Installation Type and then install the printer driver as directed by the instructions in the - Kyocera FS-1350DN | FS-1350DN Operation Guide (Basic) - Page 51
Fax. 9 Click the plus symbol (+) to add the installed printer driver. 10 Click the IP icon for an IP connection or the AppleTalk icon for an AppleTalk connection and then enter the IP address and printer name. 11 Select the installed printer driver and click Add. 12 Select the options available for - Kyocera FS-1350DN | FS-1350DN Operation Guide (Basic) - Page 52
13The selected printer is added. This completes the printer setup procedure. 3-18 Connecting and Printing - Kyocera FS-1350DN | FS-1350DN Operation Guide (Basic) - Page 53
software. You can specify the printing settings from each tab on KX Driver. KX Driver is stored in the CD-ROM (Product Library). For more information, refer to the KX Driver User Guide in the CD-ROM. About KX Driver KX Driver consists of the following tabs. Basic Use this tab to select the page - Kyocera FS-1350DN | FS-1350DN Operation Guide (Basic) - Page 54
settings for printers not included in the KX Driver. The Status Monitor is installed automatically during KX Driver installation. Accessing . Pop-up window 3D View Status Monitor icon Pop-up window If an information notification event occurs, a pop-up window appears. This window only appears when - Kyocera FS-1350DN | FS-1350DN Operation Guide (Basic) - Page 55
, the 3D view and an alert sound are used to notify you. For information on the sound notification settings, refer to Status Monitor Settings on page 3-22. Status Monitor icon The Status Monitor icon is displayed in the taskbar notification area when the Status Monitor is running. When you position - Kyocera FS-1350DN | FS-1350DN Operation Guide (Basic) - Page 56
check box to enter text you would like to hear played for events. Although a sound file is unnecessary, this function is applicable for Windows XP and Windows Vista. To use this function, follow these steps. 1 Select Enable Event Notification. 2 Select an event or sound file to use with the text - Kyocera FS-1350DN | FS-1350DN Operation Guide (Basic) - Page 57
Tab The Appearance tab is contains the following items. Enlarge window Doubles the size of the Status Monitor window. Always on top Positions the Status Monitor in front of other active windows. Transparency Displays the Status Monitor as a transparent window. Connecting and Printing 3-23 - Kyocera FS-1350DN | FS-1350DN Operation Guide (Basic) - Page 58
the procedure used to install the printer driver, click Remove Software. The Kyocera Uninstaller wizard appears. 4 Select the software package to remove. 5 Click Uninstall. Note In Windows Vista, Remove Driver and Package screen appears. Select Remove driver and driver package, and click OK. The - Kyocera FS-1350DN | FS-1350DN Operation Guide (Basic) - Page 59
4 Maintenance This chapter explains how to replace the toner container and clean the printer. General Information 4-2 Toner Container Replacement 4-2 Cleaning the Printer 4-6 Prolonged Non-Use and Moving of the Printer 4-9 Maintenance 4-1 - Kyocera FS-1350DN | FS-1350DN Operation Guide (Basic) - Page 60
cleaning. Note Information Collection on Memory Chips - The memory chip attached to the toner container is designed to improve convenience for the end user; to support the recycling operation of empty toner containers; and to gather information to support new product planning and development - Kyocera FS-1350DN | FS-1350DN Operation Guide (Basic) - Page 61
. This is to avoid damaging media by the magnetism of toner. IMPORTANT Kyocera Mita Corporation is not liable against any damages or problems arising from the use of toner containers other than those designated as original Kyocera toner containers. For optimum performance, it is also recommended to - Kyocera FS-1350DN | FS-1350DN Operation Guide (Basic) - Page 62
container at least 5 times as shown in the figure in order to distribute the toner evenly inside the container. 4 Remove the label from the toner container. 5 Install the new toner container in the printer. Push firmly on the top of the container at the positions marked PUSH, until you hear a click - Kyocera FS-1350DN | FS-1350DN Operation Guide (Basic) - Page 63
6 Turn the lock lever to the lock position. 7 Close the top cover. Maintenance 4-5 - Kyocera FS-1350DN | FS-1350DN Operation Guide (Basic) - Page 64
, the interior of the printer must be cleaned with every toner container replacement. 1 Open the top cover and front cover. 2 Lift the developer unit together with the toner container out of the printer. Developer Unit Drum Unit 3 Remove the drum unit from the printer by holding the green levers - Kyocera FS-1350DN | FS-1350DN Operation Guide (Basic) - Page 65
the metal registration roller. IMPORTANT Take care not to touch the transfer roller (black) during cleaning. 6 On the drum unit, slide the charger cleaner (green) back and forth 2 or 3 times to clean the charger wire, then return it to its original position (CLEANER HOME POSITION). IMPORTANT Remove - Kyocera FS-1350DN | FS-1350DN Operation Guide (Basic) - Page 66
8 Return the developer unit to its position, aligning the guides at both ends with the slots in the printer. Then, close the front cover and top cover. 9 Use a lint free cloth to clean dust and dirt away from the vent on the left and the right side of the machine. Vent 4-8 Maintenance - Kyocera FS-1350DN | FS-1350DN Operation Guide (Basic) - Page 67
it as level as possible to avoid spilling toner inside the printer. • Be sure to consult a service representative before attempting long distance transportation of the printer. WARNING If you ship the printer, remove and pack the developer unit and drum unit in a plastic bag and ship them separately - Kyocera FS-1350DN | FS-1350DN Operation Guide (Basic) - Page 68
4-10 Maintenance - Kyocera FS-1350DN | FS-1350DN Operation Guide (Basic) - Page 69
5 Troubleshooting This chapter explains how to handle printer problems, understand error messages, and clear paper jams. General Guidelines Print Quality Problems Error Messages Ready, Data, and Attention Indicators Clearing Paper Jams 5-2 5-3 5-5 5-9 5-10 Troubleshooting 5-1 - Kyocera FS-1350DN | FS-1350DN Operation Guide (Basic) - Page 70
provides basic solutions for problems you may encounter with the printer. We suggest you consult this table to troubleshoot the problems before calling for service repairs. Symptom Check Items Print quality is poor. - Text is missing on the - Windows test page. Paper is jammed. - Nothing - Kyocera FS-1350DN | FS-1350DN Operation Guide (Basic) - Page 71
Drum or developer unit may be damaged. If the problem is not solved even after printing several pages, call for service representative. Vertical streaks Check the toner container and if necessary replace. Refer to Toner Container Replacement on page 4-2. Clean the charger wire. Refer to Cleaning - Kyocera FS-1350DN | FS-1350DN Operation Guide (Basic) - Page 72
page 4-2. Clean the charger wire. Refer to Cleaning the Printer on page 4-6. Gray background Check the toner container and if necessary replace. Refer to Toner Container Replacement on page 4-2. Check the developer unit and drum unit are installed correctly. Refer to Cleaning the Printer on page - Kyocera FS-1350DN | FS-1350DN Operation Guide (Basic) - Page 73
service center. The printer controller and operation panel cannot exchange data. Turn the printer off and unplug it from the mains power supply. Then contact your service representative or authorized service center. See the back page of this manual for the relevant phone numbers. Troubleshooting - Kyocera FS-1350DN | FS-1350DN Operation Guide (Basic) - Page 74
Memory Errors on page 5-8. To ignore the CF card error, press [GO]. The CompactFlash (CF) card is accidentally inserted and removed from the printer's slot during the printer is on. Turn the power switch off and then back on again. Missing developer unit No multi copies Press GO Original toner - Kyocera FS-1350DN | FS-1350DN Operation Guide (Basic) - Page 75
Message Paper path error Print overrun Press GO RAM disk error## Press GO Replace toner Clean printer Toner low Unknown toner installed USB memory err## Press GO Use alternative? Cassette 1 Wrong ID Wrong Password Corrective Action When one or more optional feeders are installed, this message will - Kyocera FS-1350DN | FS-1350DN Operation Guide (Basic) - Page 76
mode is Off. Turn RAM disk mode On from the operation panel. No disk space. Purge unnecessary files. Specified file is not on disk. Insufficient printer memory to support the RAM disk system. Expand printer memory. 5-8 Troubleshooting - Kyocera FS-1350DN | FS-1350DN Operation Guide (Basic) - Page 77
processed before printing starts, or that data received is being written to or read from a CompactFlash (CF) card, RAM disk, or USB flash memory. Flashing. Indicates that the printer requires maintenance or is warming up. On. Indicates the occurrence of a problem or an error. Troubleshooting 5-9 - Kyocera FS-1350DN | FS-1350DN Operation Guide (Basic) - Page 78
Paper jam MP Tray Paper jam Cassette 1 Paper jam Duplexer Paper jam location A Description Paper jam at the MP tray. Reference page page 5-12 B Paper jam at the paper cassettes. page 5-13 The cassette number can be 1. C Paper jam inside the duplexer. page 5-14 5-10 Troubleshooting - Kyocera FS-1350DN | FS-1350DN Operation Guide (Basic) - Page 79
the paper with paper from another ream, or flip the paper stack over. The printer may have problems if paper jams recur after the paper is replaced. • Whether or not the jammed pages are reproduced normally after printing is resumed, depends on the location of the paper jam. Troubleshooting 5-11 - Kyocera FS-1350DN | FS-1350DN Operation Guide (Basic) - Page 80
1 Remove the paper jammed at the MP tray. IMPORTANT Do not try to remove paper that has already been partially fed. Proceed to Inside the Printer on page 5-15. 2 Reload the MP tray. Open and close the top cover to clear the error and the printer warms up and resumes printing. 5-12 Troubleshooting - Kyocera FS-1350DN | FS-1350DN Operation Guide (Basic) - Page 81
. IMPORTANT Do not try to remove paper that has already been partially fed. Proceed to Inside the Printer on page 5-15. Note Check to see if paper is loaded correctly. If not, reload the paper. 3 Push the cassette back in securely. The printer warms up and resumes printing. Troubleshooting 5-13 - Kyocera FS-1350DN | FS-1350DN Operation Guide (Basic) - Page 82
cover in front of the printer and remove any jammed paper. Open the duplexer's cover at the rear of the printer and remove any jammed paper. 5-14 3 Push the cassette back in securely, and open and close the top cover to clear the error. The printer warms up and resumes printing. Troubleshooting - Kyocera FS-1350DN | FS-1350DN Operation Guide (Basic) - Page 83
step 2. 2 Open the top cover and front cover, and lift the developer unit together with the toner container out of the printer. 3 Remove the drum unit from the printer by holding the green levers with both hands. CAUTION The fuser unit inside the printer is hot. Do not touch it, as it may result in - Kyocera FS-1350DN | FS-1350DN Operation Guide (Basic) - Page 84
5 Return the drum unit to its position, aligning the guides at both ends with the slots in the printer. 6 Insert the developer unit together with the toner container, back into the machine. Close the top cover and the front cover. The printer warms up and resumes printing. 5-16 Troubleshooting - Kyocera FS-1350DN | FS-1350DN Operation Guide (Basic) - Page 85
it, as it may result in burn injury. If the paper is jammed inside the fuser unit, open the fuser cover and remove the paper by pulling it out. 2 Close the rear cover, and open and close the top cover to clear the error. The printer warms up and resumes printing. Troubleshooting 5-17 - Kyocera FS-1350DN | FS-1350DN Operation Guide (Basic) - Page 86
5-18 Troubleshooting - Kyocera FS-1350DN | FS-1350DN Operation Guide (Basic) - Page 87
6 Appendix This section lists the following information of this printer. Specifications 6-2 Environmental Standard Requirements 6-4 Appendix 6-1 - Kyocera FS-1350DN | FS-1350DN Operation Guide (Basic) - Page 88
MP Tray Output Tray Capacity Simplex Duplex Continuous printing Resolution Operating Environment Temperature Humidity Altitude Brightness Controller Description Desktop Electrophotography, laser B6, ISO B5, Envelope C5, Envelope #10, Envelope #9, Envelope #6-3/4, Envelope Monarch, Envelope - Kyocera FS-1350DN | FS-1350DN Operation Guide (Basic) - Page 89
D × H) Weight (without toner container) Power Requirements Power Consumption Maximum During printing During standby Options Sleep mode Power off Description Windows 2000 Service Pack 2 or later, Windows Server 2003, Windows XP, Windows Vista, Mac OS X 10.x Hi-Speed USB: 1 Network: 1 (10BASE - Kyocera FS-1350DN | FS-1350DN Operation Guide (Basic) - Page 90
Environmental Standard Requirements This machine conforms to the following environmental standard requirements. • Time for switching to Sleep mode (default): 15 minutes • Duplex Printing: Standard Equipment • Durable paper for feeding: Paper made of 100 % recycled paper Note Contact your dealer or - Kyocera FS-1350DN | FS-1350DN Operation Guide (Basic) - Page 91
problems troubleshooting 5-2 I Inside the printer clearing paper jams 5-15 Installation method custom mode 3-15 express mode 3-14 Installation precautions xvi Installing the printer driver 3-13 Mac OS 3-16 Windows PC 3-13 L Loading paper Cassette 2-2 MP tray 2-5 Lock lever toner container - Kyocera FS-1350DN | FS-1350DN Operation Guide (Basic) - Page 92
4-2 Subtray components 1-2 T Tips 5-2 Toner container how to replace 4-3 replacement 4-2 Toner kit toner container, plastic waste bag, installation guide 4-2 Top cover components 1-2 Top tray components 1-2 Troubleshooting 5-1 general problems 5-2 print quality problems 5-3 Turning on the - Kyocera FS-1350DN | FS-1350DN Operation Guide (Basic) - Page 93
We recommend the use of our own brand supplies. We will not be liable for any damage caused by the use of third party supplies in this machine. A1 - Kyocera FS-1350DN | FS-1350DN Operation Guide (Basic) - Page 94
- Kyocera FS-1350DN | FS-1350DN Operation Guide (Basic) - Page 95
©2008 is a trademark of Kyocera Corporation - Kyocera FS-1350DN | FS-1350DN Operation Guide (Basic) - Page 96
Rev. 1.0 2008.10 Printed in China 302H456010