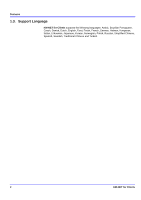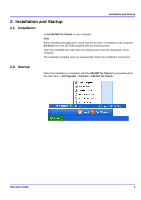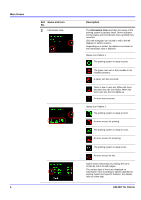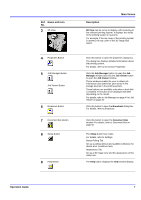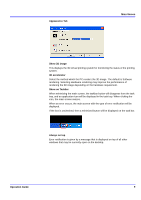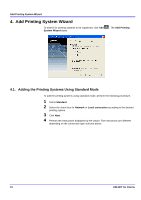Kyocera KM-2560 KM-NET for Clients Operation Guide Rev-3.7 - Page 10
Main Screen, KM-NET for Clients, Name and Icon, Description, Information View - problems
 |
View all Kyocera KM-2560 manuals
Add to My Manuals
Save this manual to your list of manuals |
Page 10 highlights
Main Screen Ref. Name and Icon No. 2 Information View 6 Description The Information View describes the status of the printing system in greater detail. Green indicates normal status and red indicates that a problem has occurred. Click the triangular icon circled in red in the left diagram to switch screens. Depending on a model, the status icons shown in the information view is different. Status Icon Pattern 1 The printing system is ready to print. The paper runs out or the cassette is not installed properly. A paper jam has occurred. Toner is low or runs out. When the toner becomes low, the icon blinks. When the loner runs out, the icon lights up. An error has occurred. Status Icon Pattern 2 The printing system is ready to print. An error occurs for printing. The printing system is ready to scan. An error occurs for scanning. The printing system is ready to fax. An error occurs for fax. Switch status information by clicking the icons circled by red in the left images. The various type of icons are displayed on Information View according to options attached to printing system and specific features. For details, refer to online help. KM-NET for Clients