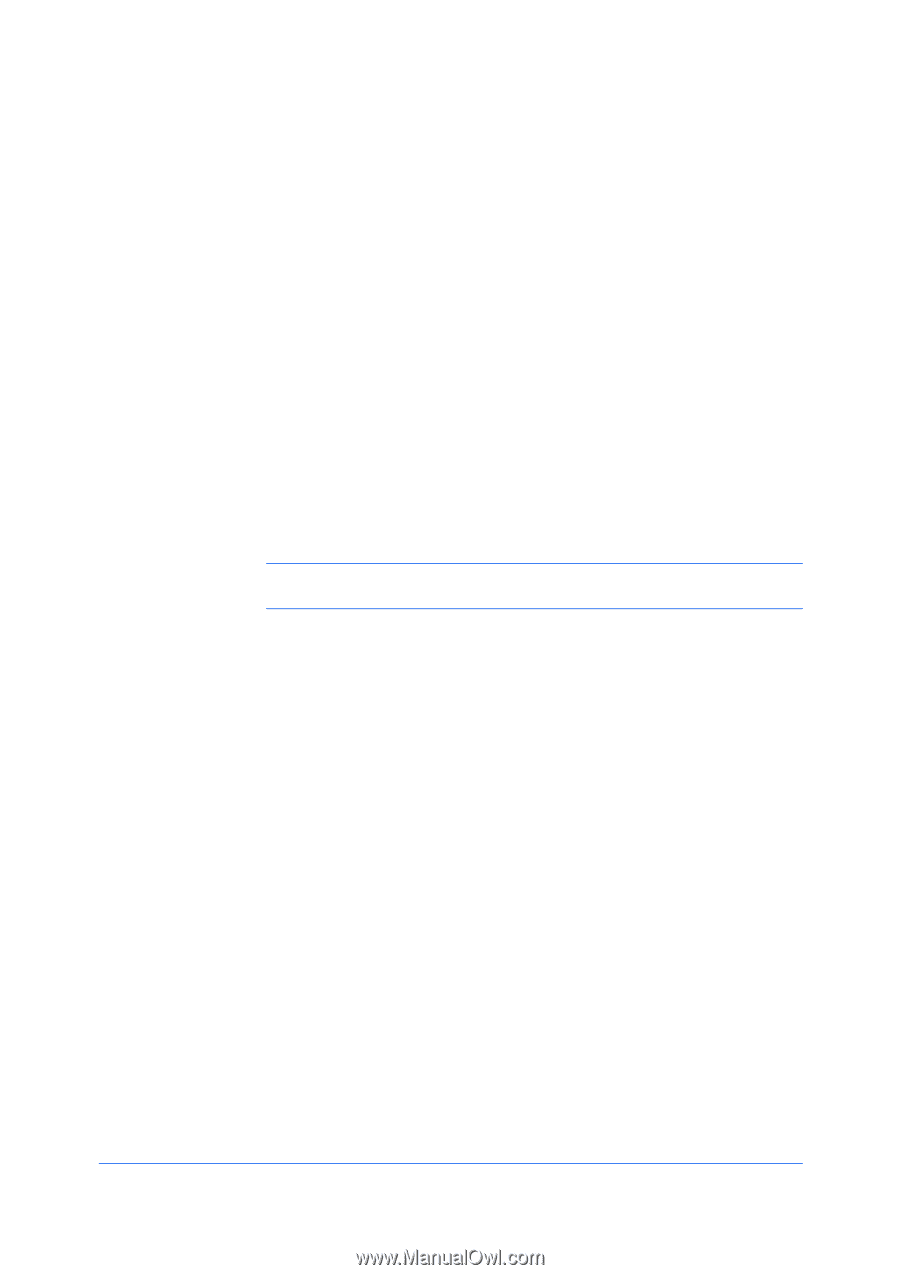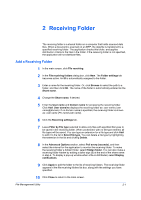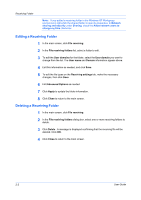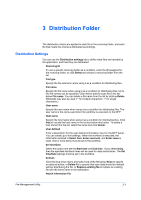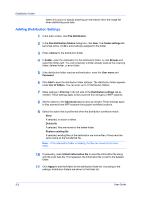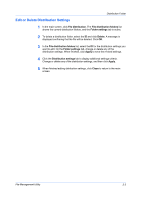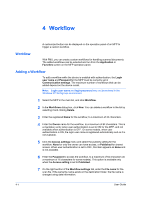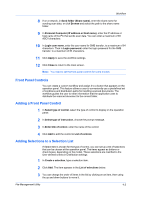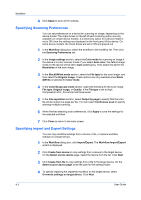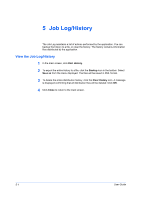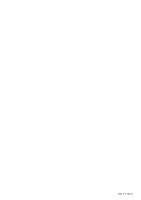Kyocera TASKalfa 2550ci File Management Utility Operation Guide Rev 2.10 - Page 12
Workflow, Adding a Workflow, Workflow settings
 |
View all Kyocera TASKalfa 2550ci manuals
Add to My Manuals
Save this manual to your list of manuals |
Page 12 highlights
4 Workflow A customized button can be displayed on the operation panel of an MFP to trigger a custom workflow. Workflow With FMU, you can create custom workflows for handling scanned documents. The added workflows can be selected and run from the Application or Favorites screen on the MFP operation panel. Adding a Workflow To add a workflow while the device is enabled with authentication, the Login user name and Password for the MFP must be correctly set in Communication settings. The maximum number of workflows that can be added depend on the device model. Note: Login user name and login password may not be entered in the Windows XP Workgroup environment. 1 Select the MFP in the main list, and click Workflow. 2 In the Workflows dialog box, click New. You can delete a workflow in the list by selecting it and clicking Delete. 3 Enter the registered Name for the workflow, to a maximum of 32 characters. 4 Enter the Owner name for the workflow, to a maximum of 64 characters. This is a mandatory entry when user authentication is set to ON for the MFP, and not available when authentication is OFF. On some models, when user authentication is ON, the login user name is registered automatically and so it is not available. 5 Click the Access settings menu and select the publicity setting for the workflow: None for only the owner can have access, or Published for shared access. When user authentication is set to OFF, this item appears as None and is not available. 6 Enter the Password to access the workflow, to a maximum of 64 characters (to a maximum of 16 characters for some models). This option is available only when the Access setting is set to Published. 7 On the right section of the Workflow settings tab, enter the File name for the scan file. If the same file name exists on the destination folder, the file name is changed using date information. 4-1 User Guide