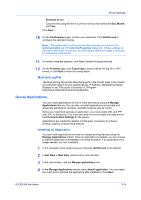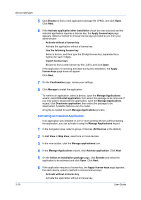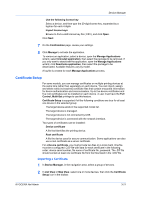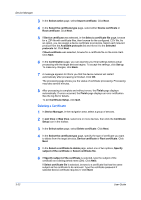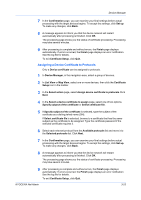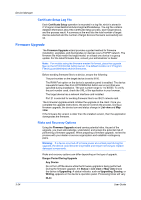Kyocera TASKalfa 5002i Kyocera NET ADMIN Operation Guide for Ver 3.2.2016.3 - Page 41
Multi-Set Log File, Device Applications, Installing an Application
 |
View all Kyocera TASKalfa 5002i manuals
Add to My Manuals
Save this manual to your list of manuals |
Page 41 highlights
Device Manager Schedule to run Type the time using hh:mm in a 24 hour format, then select the Day, Month, and Year. Click Next. 10 On the Confirmation page, confirm your selections. Click Set Devices to configure the selected devices. Note: The system will use the communication settings you saved on the Communication tab of the Device Properties dialog box. If these settings do not match with those on a device, an authorization failure message is recorded for that device in the log file. 11 If a restart message appears, click Yes to restart the target devices. 12 On the Finished page, click Export log to export a Multi-Set log file in CSV format, or click Quit to finish the configuration. Multi-Set Log File The Multi-Set log file records Multi-Set events in the format: Date, Time, Result (including the reason for any update failure), IP Address, Model/Group Name, Property to set. The log file is located in C:\Program Files\Kyocera\NetAdmin\Admin\log\MultiSet. Device Applications You can install applications on one or more devices by using the Manage Applications feature. You can also uninstall applications and activate and deactivate applications remotely. Available features vary by model. Before you install and activate an application, you must enable SSL and IPP over SSL on the device. You must also enter the correct login and password in the Communication Settings for the device. Applications are created by dealers or third-party companies to enhance printing, copying, or accounting features. Installing an Application You can install applications remotely on multiple printing devices using the Manage Applications wizard. Once an application is installed, you can choose to start the application immediately or to leave it inactive. If an application is no longer needed, you can uninstall it. 1 In the navigation area, select a group of devices (All Devices is the default). 2 In List View or Map View, select one or more devices. 3 In the view toolbar, click the Manage applications icon. 4 In the Manage Applications wizard, select Install application. You can select the check box to activate the application after installation. Click Next. KYOCERA Net Admin 3-19