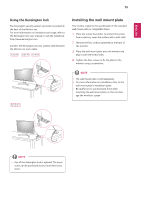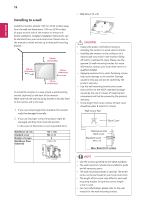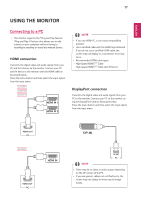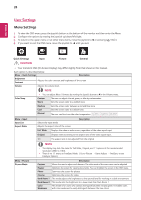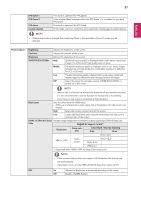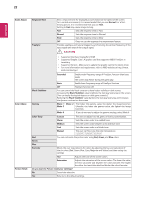LG 32UK50T-W Owners Manual - Page 20
User Settings, Menu Settings
 |
View all LG 32UK50T-W manuals
Add to My Manuals
Save this manual to your list of manuals |
Page 20 highlights
ENEGNLGISH 20 User Settings Menu Settings 1 To view the OSD menu, press the joystick button at the bottom of the monitor and then enter the Menu. 2 Configure the options by moving the joystick up/down/left/right. 3 To return to the upper menu or set other menu items, move the joystick to◄ or pressing ( / Ok) it. 4 If you want to exit the OSD menu, move the joystick to ◄ until you exit. Quick Settings CAUTION Input Picture General y y Your monitor's OSD (On Screen Display) may differ slightly from that shown in this manual. Each option is described below. Menu > Quick Settings Description Brightness Contrast Adjusts the color contrast and brightness of the screen. Volume Adjusts the volume level. Color Temp NOTE y y You can adjust Mute / Unmute by moving the joystick button to▼in the Volume menu. Custom The user can adjust it to red, green, or blue by customization. Warm Sets the screen color to a reddish tone. Medium Cool Manual Sets the screen color between a red and blue tone. Sets the screen color to a bluish tone. The user can fine-tune the color temperature. 32UD59 32MU59 32UK50T Menu > Input Input List Aspect Ratio Selects the input mode. Adjusts the aspect ratio of the screen. Description Full Wide Displays the video in wide-screen, regardless of the video signal input. Original Displays video according to the aspect ratio of the video signal input. 1:1 The aspect ratio is not adjusted from the original. NOTE y y The display may look the same for Full Wide , Original, and 1:1 options at the recommended resolution (3840 x 2160). y y There is no 1:1 menu on FreeSync Mode. ( Go to Picture → Game Adjust → FreeSync, to set FreeSync Option) Menu > Picture Picture Mode Description Custom Allows the user to adjust each element. The color mode of the main menu can be adjusted. Reader Optimizes the screen for viewing documents. You can brighten the screen in the OSD menu. Photo Optimizes the screen for photos. Cinema Optimizes the screen for video. Dark Room 1 This mode adjusts the brightness to the optimal level for working in a dark environment. Dark Room 2 This mode sets the brightness to a lower level than Dark Room 1. Color Weakness This mode is for users who cannot distinguish between red and green. It enables users with color weakness to easily distinguish between the two colors.