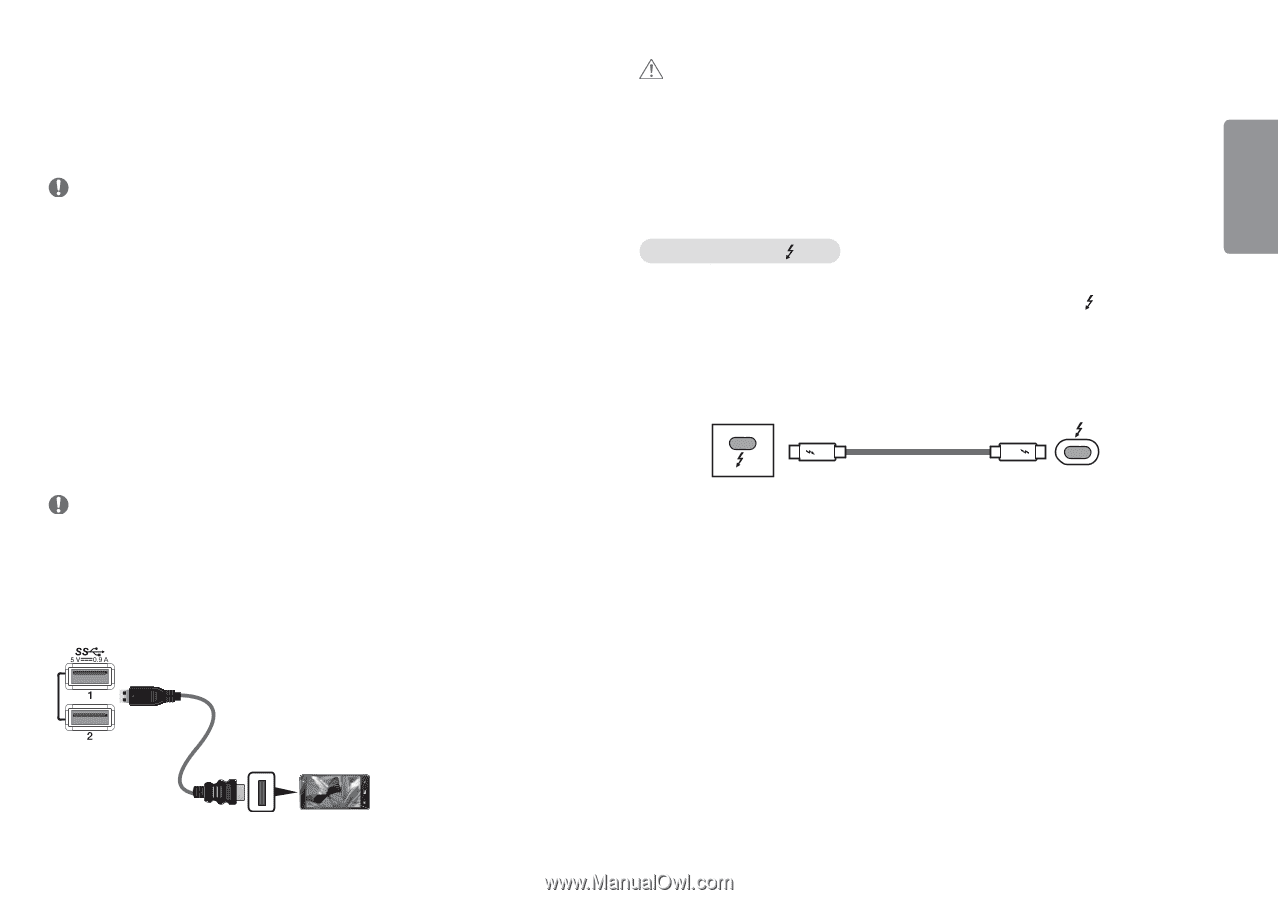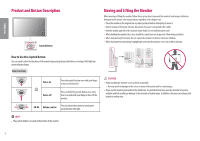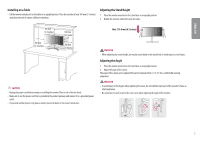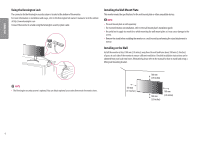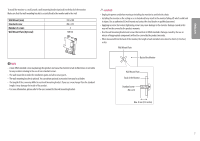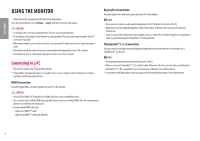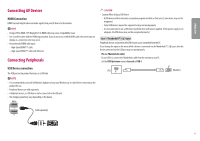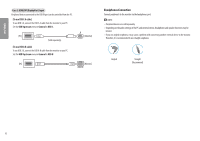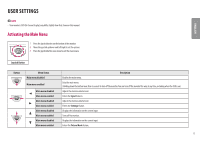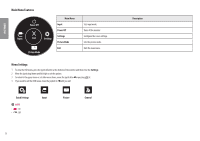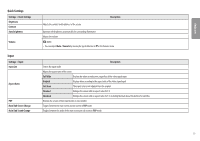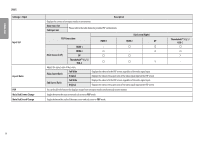LG 34WK95U-W Owners Manual - Page 9
Connecting AV Devices, Connecting Peripherals, HDMI Connection, USB Device connection
 |
View all LG 34WK95U-W manuals
Add to My Manuals
Save this manual to your list of manuals |
Page 9 highlights
ENGLISH Connecting AV Devices HDMI Connection HDMI transmits digital video and audio signals from your AV device to the monitor. NOTE •• Using a DVI to HDMI / DP (DisplayPort) to HDMI cable may cause compatibility issues. •• Use a certified cable with the HDMI logo attached. If you do not use a certified HDMI cable, the screen may not display or a connection error may occur. •• Recommended HDMI cable types -- High-Speed HDMI®/TM cable -- High-Speed HDMI®/TM cable with Ethernet Connecting Peripherals CAUTION •• Cautions When Using a USB Device -- A USB device with an automatic recognition program installed, or that uses its own driver, may not be recognized. -- Some USB devices may not be supported or may not work properly. -- It is recommended to use a USB hub or hard disk drive with power supplied. (If the power supply is not adequate, the USB device may not be recognized properly.) Case 1: ThunderboltTM 3 ( ) Input Peripheral devices connected to the USB IN port can be controlled from the PC. If you change the input on the menu while a device is connected via the ThunderboltTM3 ( ) port, then the device connected via the USB port may not work properly. [To use Thunderbolt cable] To use USB 3.0, connect the Thunderbolt cable from the monitor to your PC. Set the USB Upstream menu in General to USB-C. USB Device connection [PC] The USB port on the product functions as a USB hub. NOTE •• It is recommended you install all Windows Updates to keep your Windows up-to-date before connecting to the product for use. •• Peripheral devices are sold separately. •• A keyboard, mouse, or USB device can be connected to the USB port. •• The charging speed may vary depending on the device. [Monitor] (Sold separately) 9