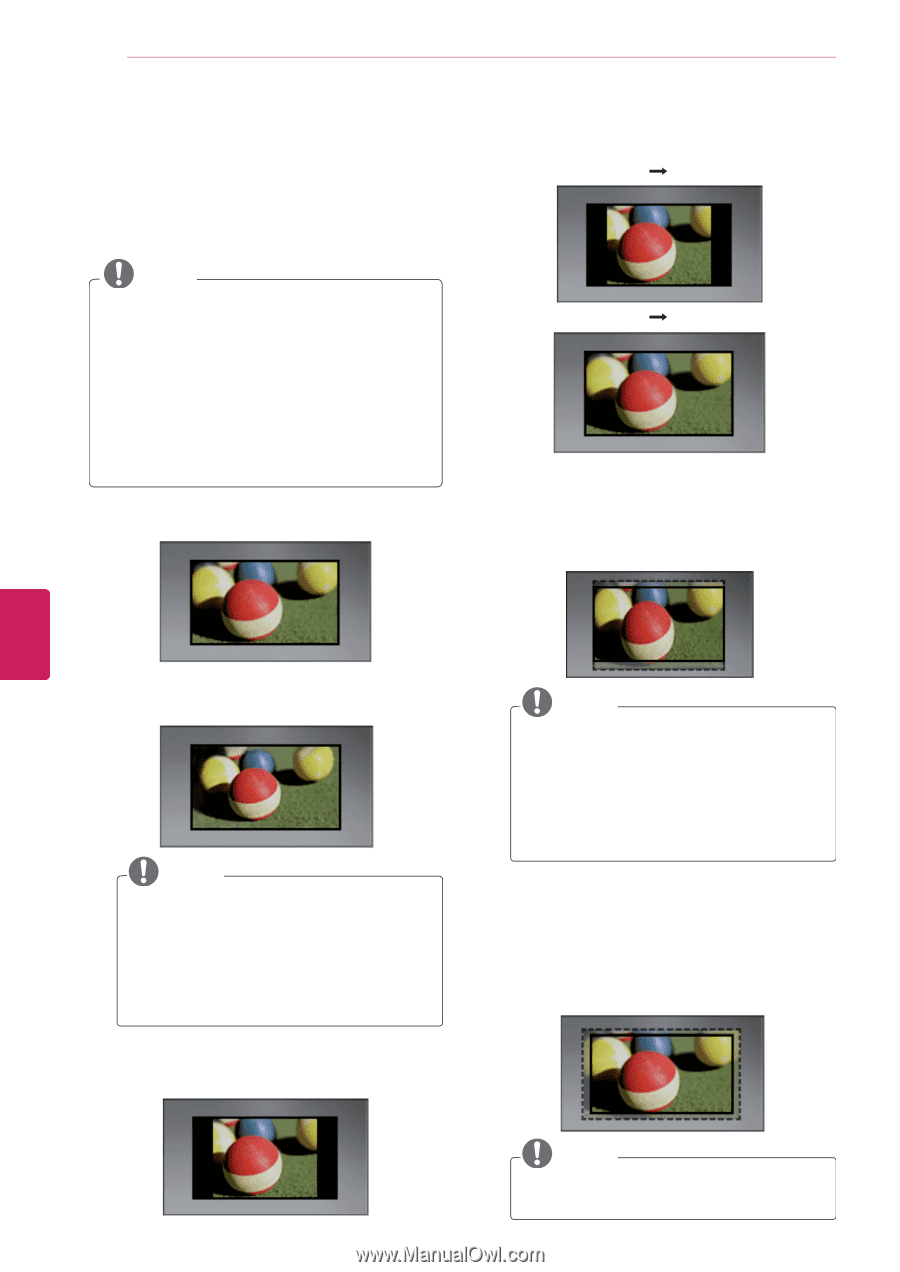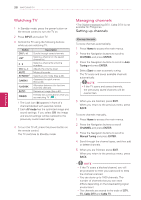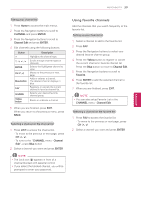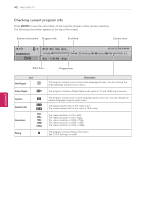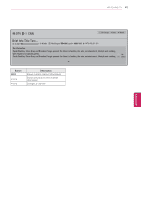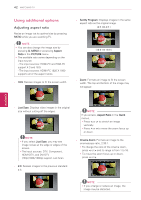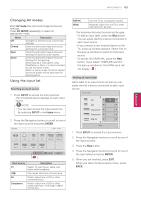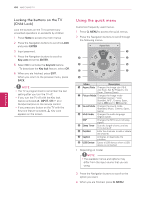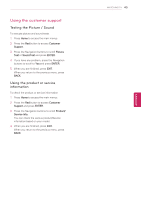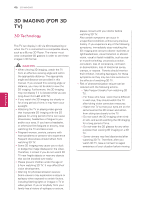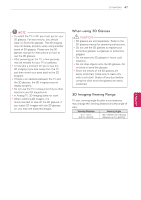LG 47LK520 Owner's Manual - Page 42
Using additional options, Adjusting aspect ratio, Just Scan, Set By Program - picture settings
 |
UPC - 719192579996
View all LG 47LK520 manuals
Add to My Manuals
Save this manual to your list of manuals |
Page 42 highlights
42 WATCHING TV Using additional options Adjusting aspect ratio Resize an image t at its optimal size by pressing RATIO while you are watching TV. NOTE y You can also change the image size by pressing Q. MENU or accessing Aspect Ratio in the PICTURE menu. y The available ratio varies depending on the input source. - The input sources: HDMI-PC and RGB-PC support 4:3 and 16:9. - The input sources: HDMI-PC 1920 X 1080 supports all of the aspect ratios. - 16:9: Resizes images to fit the screen width. - Set By Program: Displays images in the same aspect ratio as the original image. (4:3 4:3 ) Set By Program (16:9 16:9 ) Set By Program - Zoom: Formats an image to fit the screen width. The top and bottom of the image may not appear. ENEGNLGISH - Just Scan: Displays video images in the original size without cutting off the edges. Just Scan NOTE y If you select Just Scan, you may see image noises at the edge or edges of the screen. y The input sources: DTV, Component, HDMI-DTV, and DVI-DTV (720p/1080i/1080p) support Just Scan. NOTE If you access, Aspect Ratio in the Quick menus, y Press < or > to stretch an image vertically. y Press ^ or v to move the zoom focus up or down. - Cinema Zoom: Formats an image to the cinemascope ratio, 2.35:1. y To change the ratio of the cinema zoom, press < or > and its range is from 1 to 16. y To move the zoom focus up or down, press ^ or v. - 4:3: Resizes images to the previous standard 4:3. NOTE y If you enlarge or reduce an image, the image may be distorted.