LG 55EW5TF-A Owners Manual - Page 26
Issues Related to Touch, Restart your PC.
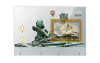 |
View all LG 55EW5TF-A manuals
Add to My Manuals
Save this manual to your list of manuals |
Page 26 highlights
ENGLISH_Index 26 Issues Related to Touch •• Touch does not respond. -- This may occur when the USB cable between PC and product is not connected. Remove the USB cable and connect it again in 10 seconds. -- Make sure that your PC's power cord is firmly plugged into a power outlet and restart your PC. -- Touch may not respond when the system is down due to the unstable network. Reconnect the LAN cable or restart your PC. -- If your PC and product are not connected using a signal cable, touch does not respond. Check the signal cable connection. -- Touch may not respond when the product is powered off. Check the product power. -- If you do not use a grounded outlet, it may cause a break or touch error. Always connect the power cord to a grounded outlet. -- Check if the screen is currently on. -- A break or touch error may occur as below case. If touching the screen only with nail or fingertip •• The location of a touch does not correspond to the touch coordinates. -- This may occur when the touch screen is not calibrated properly. Change your tablet PC settings. •• A touch is applied to a monitor other than the one I intended. -- This may occur if the monitor is not set as the default monitor when you are using multiple monitors. Set the monitor as the default monitor. -- This may occur when the touch screen is not calibrated properly. Change your tablet PC settings. •• Multi-touch does not respond. -- The content played (e.g. Flash Player, Paint, etc.) may not support Multi-touch points. Make sure that you use a content that supports Multi-touch point. -- Remove the USB cable and connect it again in 10 seconds. -- Run the content (e.g. Flash Player, Paint, etc.) again. -- Restart your PC. -- On the edge of the touch screen, multi-touch may work unstably. -- If the interval between two touches is too short, a touch error may occur.















